Инструкция по работе с генератором
Генератор рабочих программ - это сервис для разработки рабочих программ дисциплин и практик по образовательным программам, в соответствии с данными из учебных планов. Возможность использования единых справочников видов занятий и форм контроля, а также стандартизированного описания материально-технического обеспечения, в том числе с учетом обучения лиц с ограниченными возможностями здоровья.
1. Создание РП на основе имеющейся
Для разработки новой РП на основе имеющейся необходимо открыть программу, на основе которой будет создана новая РП. После чего следует нажать на кнопку "Создать новую программу на основе этой" (рисунок 1.1).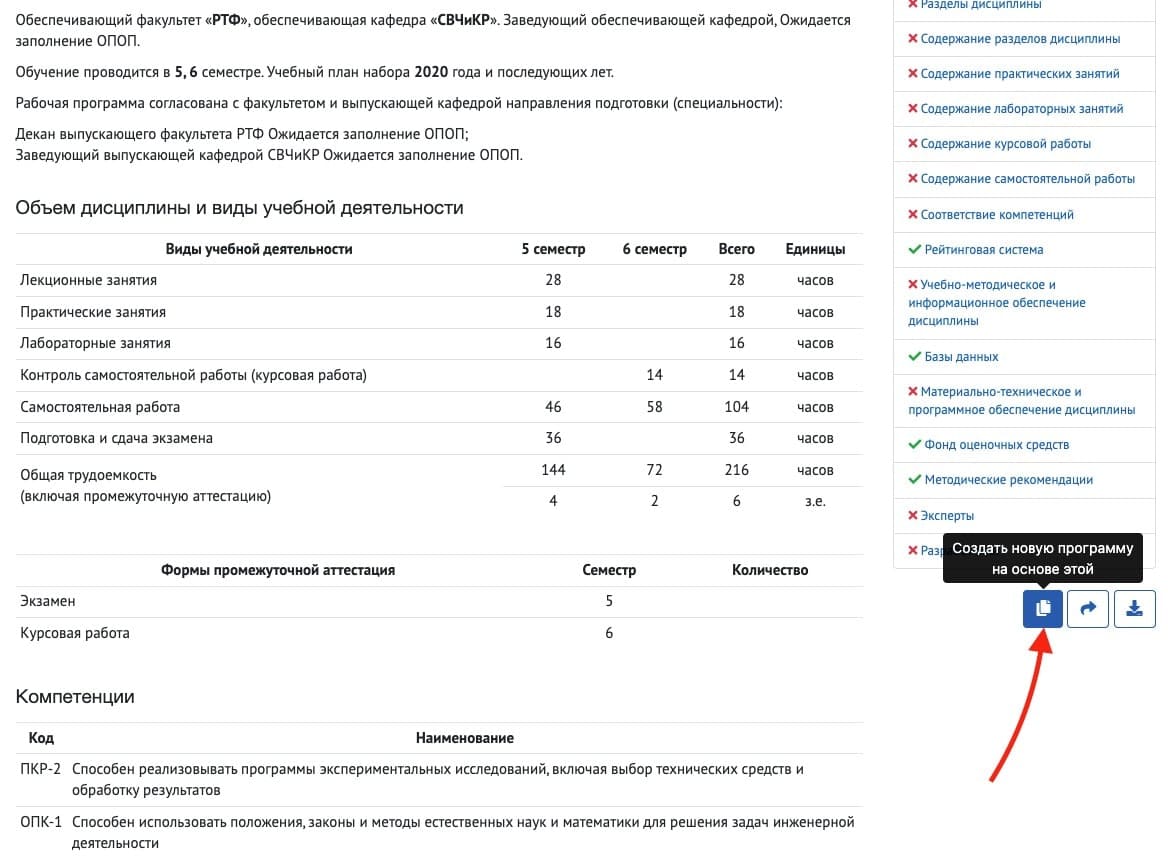
В результате ввода и успешной проверки всех данных необходимо нажать на кнопку «Сохранить» (рисунок 2).
ВАЖНО: Создать новую рабочую программу можно будет только на основе устаревшей или утверждённой на образовательном портале рабочей программы.
2. Добавление новой РП
После выбора генератора рабочих программ (РП) для ФГОС 3++ пользователю становится доступно рабочее пространство, где хранятся ранее созданные РП. Для того чтобы начать процесс создания РП следует нажать на кнопку «Добавить рабочую программу», расположенную в правой верхней части экрана (рисунок 2.1).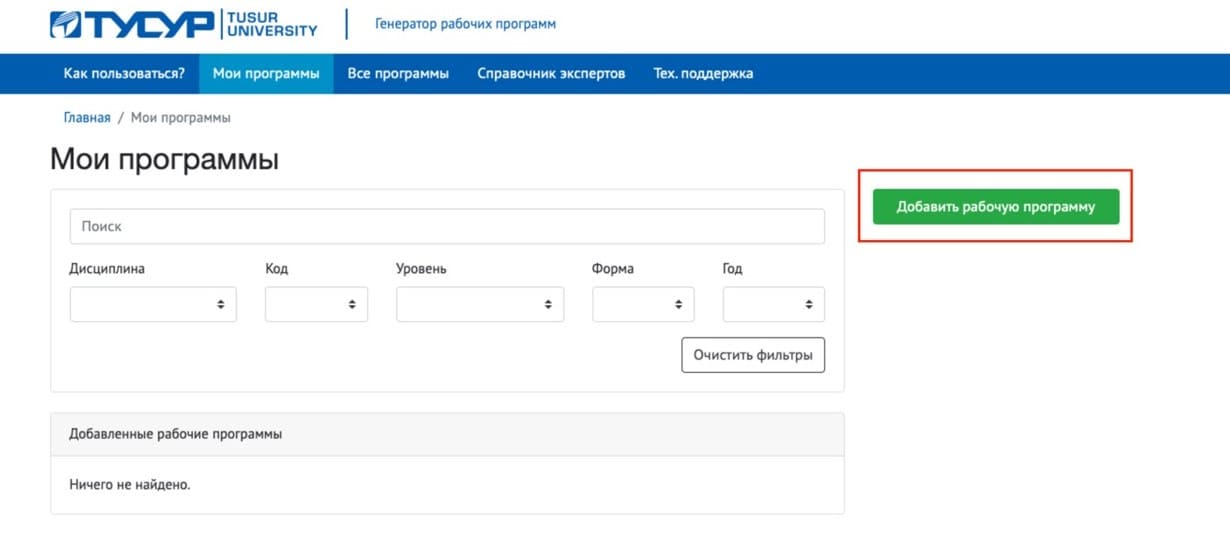
После нажатия на кнопку «Добавить рабочую программу» откроется страница с выбором дисциплины/практики, для которой разрабатывается РП. Для начала разработки новой РП следует заполнить поля: год набора, направление подготовки/специальность, направленность/специализация и наименование дисциплины/практики. В результате введения и успешной проверки данных следует нажать на кнопку «Сохранить» (рисунок 2.2).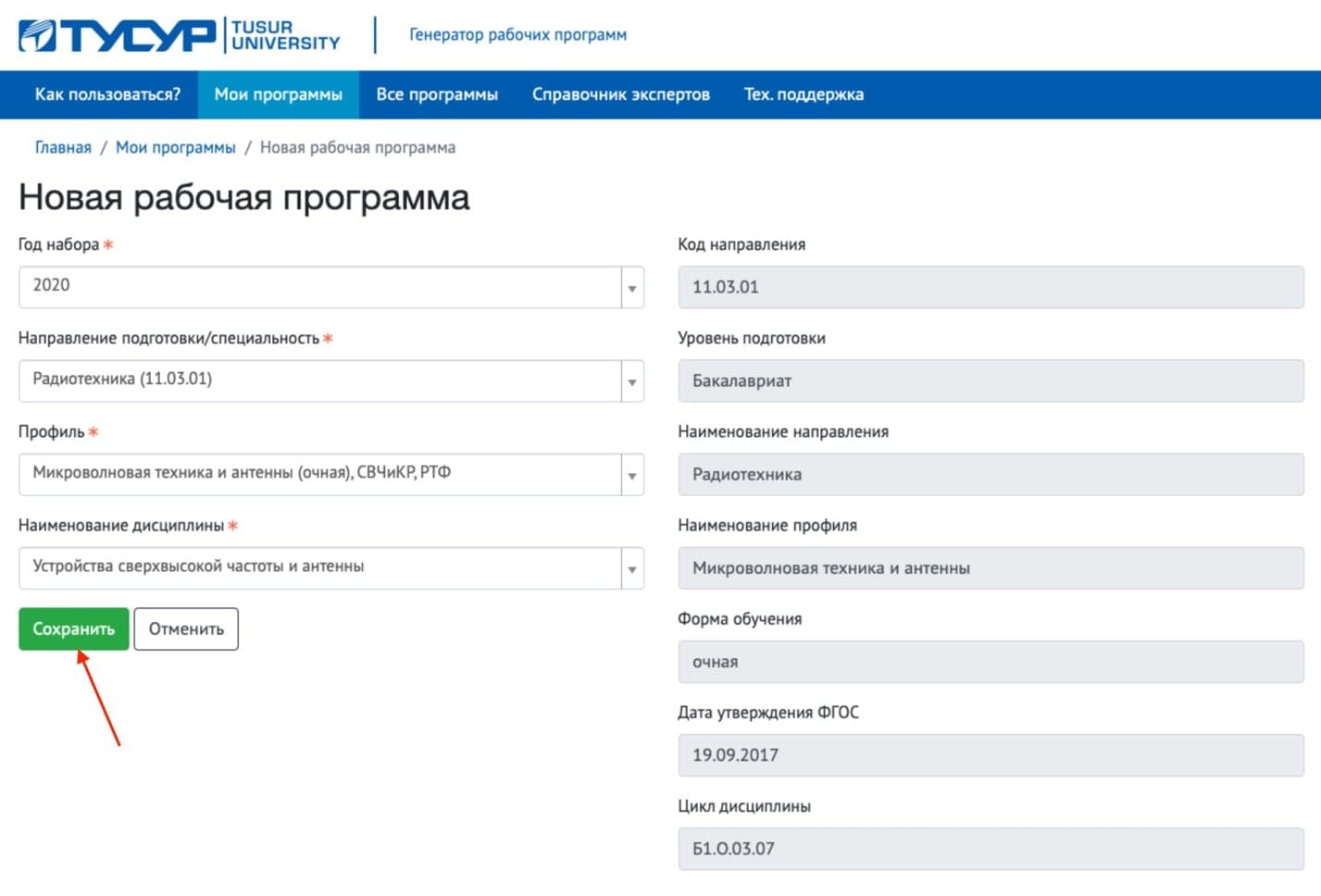
3. Формирование РП дисциплин
3.1 Титульный лист
В результате создания «пустой» РП, то есть после нажатия на кнопку «Сохранить», описанного в разделе 2, в правой части экрана сформируется содержание РП с разделами, требующими заполнения (рисунок 3.1.1).
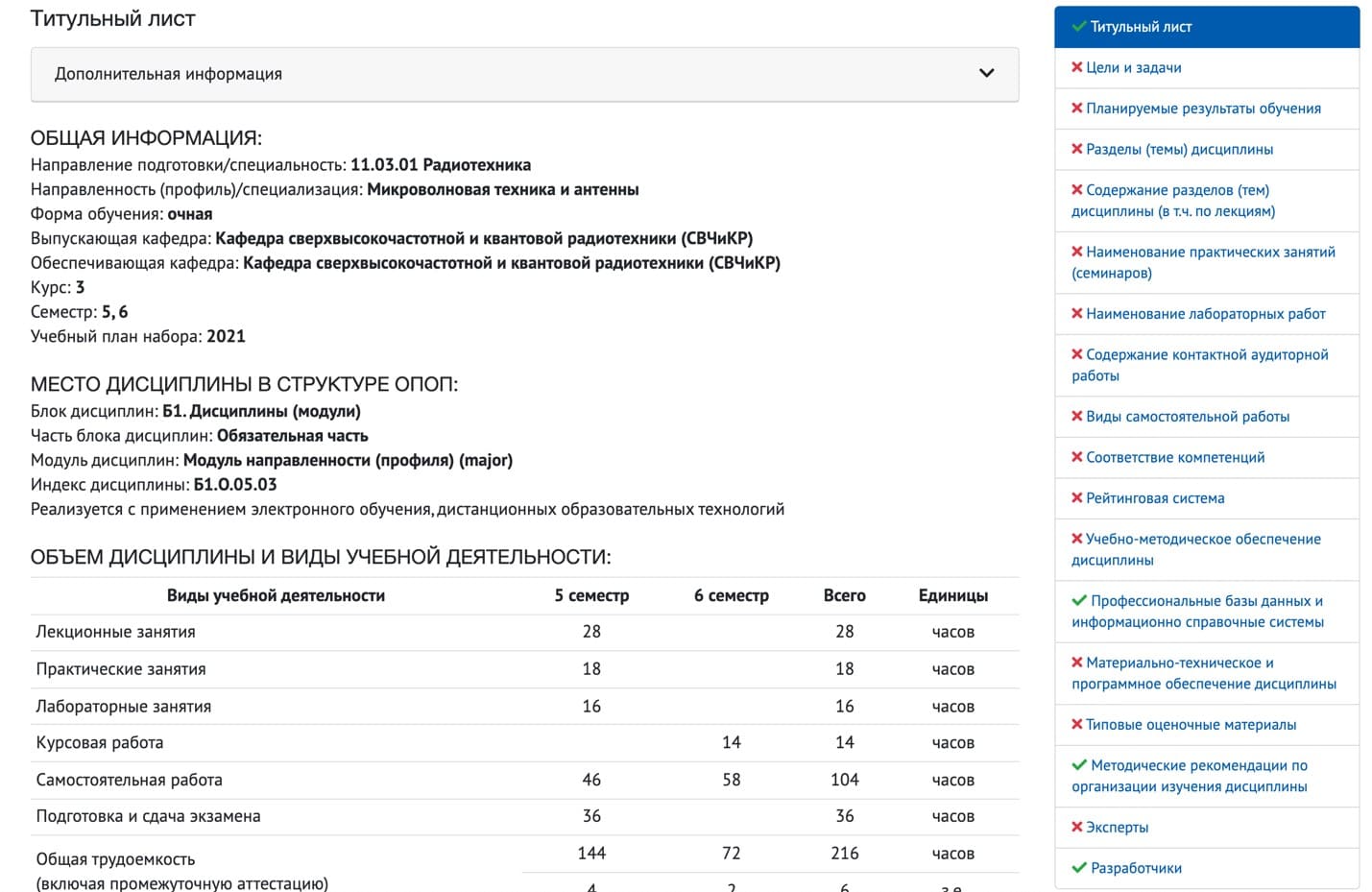
Здесь: разделы, помеченные зеленой галочкой – заполненные, а красным крестиком – незаполненные. Рекомендуется заполнять разделы РП последовательно, т.к. часть введенных данных может быть автоматически использована в следующих разделах.
ВАЖНО: Разделы РП отображаются в соответствии с учебным планом. Если какой-то вид учебной деятельности не предусмотрен учебным планом, то раздел РП для этого вида учебной деятельности отображаться не будет.
3.2 Цели и задачи
Для того чтобы добавить цели и задачи изучения дисциплины, следует выбрать раздел «Цели и задачи» (рисунок 3.1.1) и нажать на кнопки «Добавить» под надписями «Цели:» и «Задачи:», соответственно (рисунок 3.2.1).
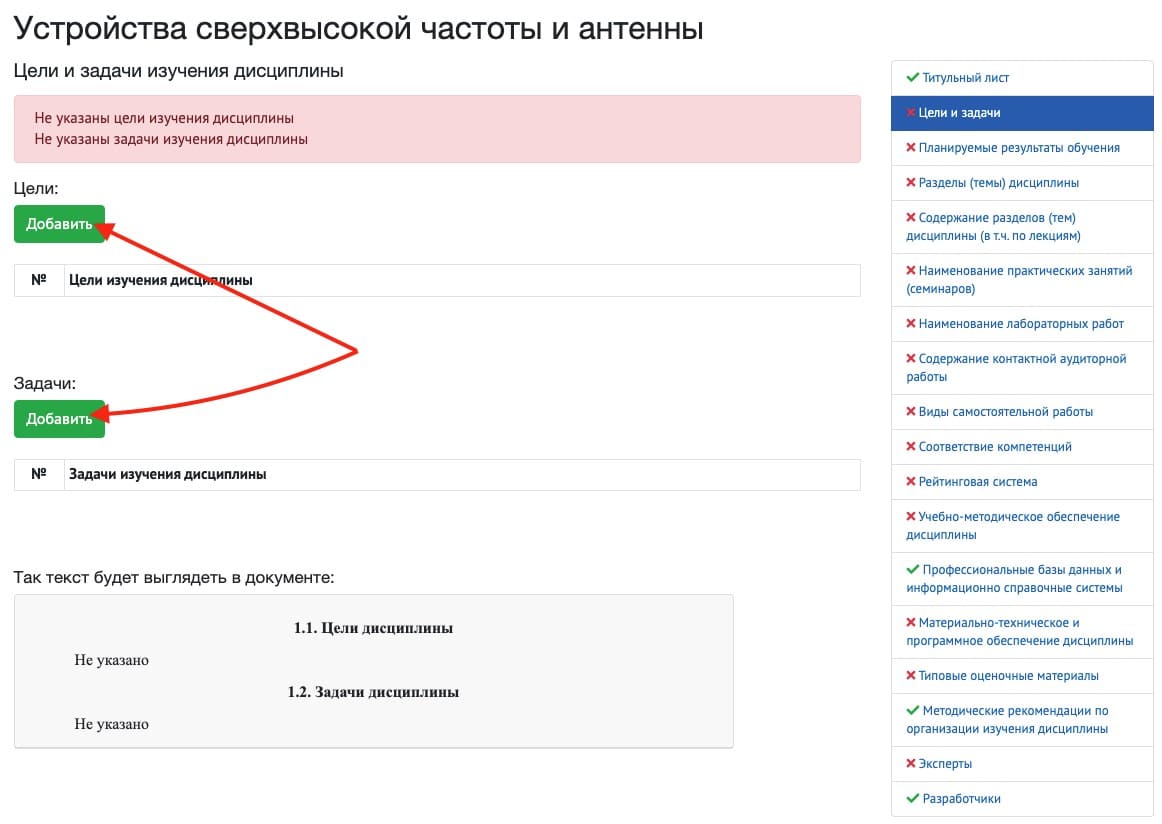
В результате откроется окно с текстовым полем, в которое необходимо ввести цели (рисунок 3.2.2) или задачи (рисунок 3.2.3), после чего нажать на кнопку «Сохранить».
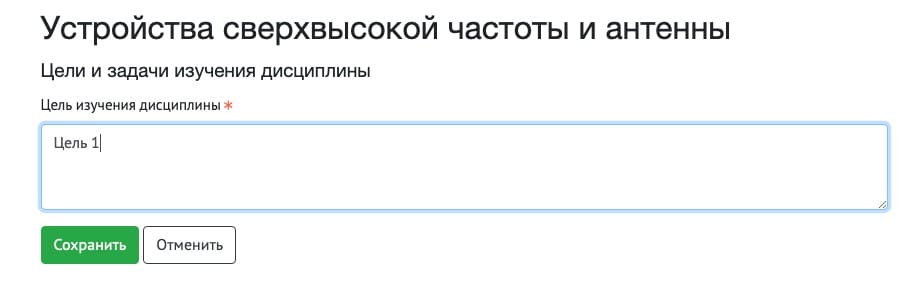
Рисунок 3.2.2 – Добавление цели дисциплины
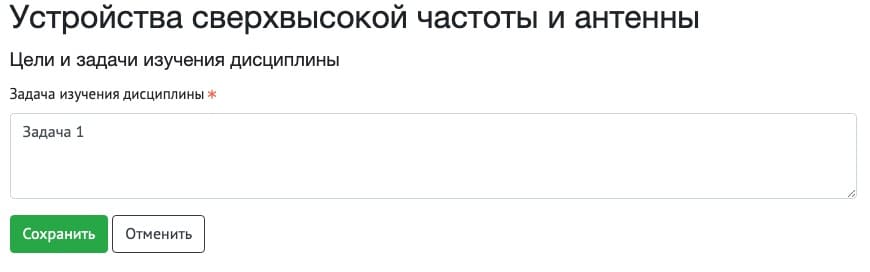
Каждую цель и задачу необходимо добавлять отдельным нажатием кнопки «Добавить». После добавления целей и задач в разделе «Цели и задачи» каждая цель и задача будут отображены отдельно, а внизу страницы будет отображено поле «Так текст будет выглядеть в документе:», демонстрирующий отображение целей и задач в документе РП дисциплины (рисунок 3.2.4).
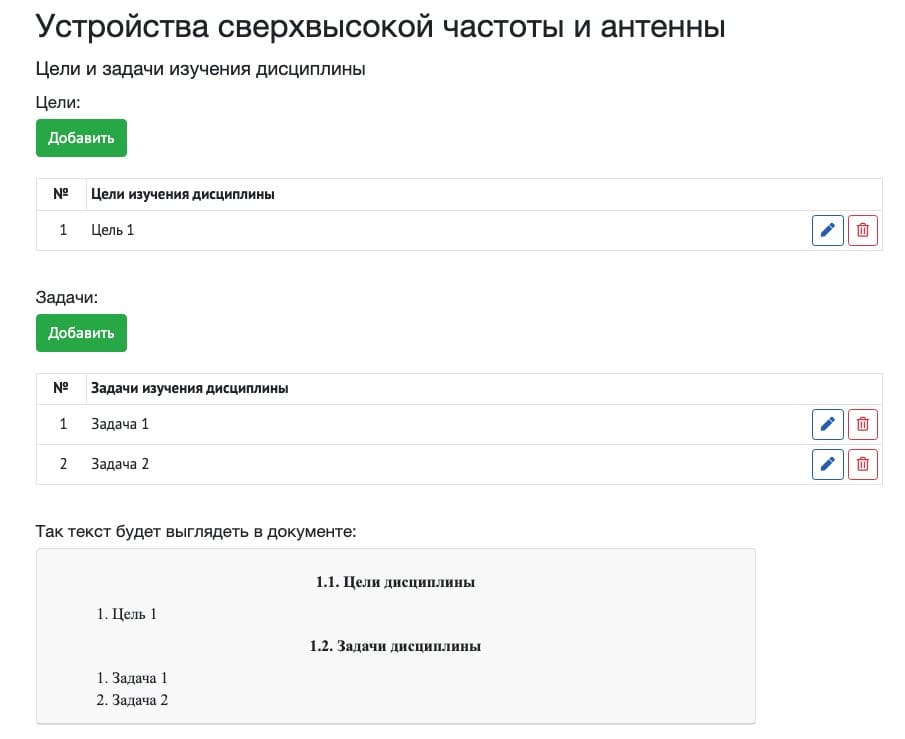
Цели и задачи можно сортировать простым перетаскиванием курсором мышки внутри каждого из полей.
Для удаления цели или задачи необходимо нажать значок напротив соответствующей цели или задачи. Для редактирования цели или задачи необходимо нажать значок напротив соответствующей цели или задачи.
ВАЖНО: поле «Так текст будет выглядеть в документе:» обновляется только после обновления страницы/переходе из одного раздела РП дисциплины в другой. Поэтому, если вы поменяли местами задачи дисциплины, то, чтобы увидеть, как цели и задачи буду выглядеть в итоговом документе, необходимо обновить страницу.
3.3 Планируемые результаты обучения
В данном разделе представлена таблица с компетенциями и индикаторами их достижения, закрепленными за дисциплиной. Для каждого индикатора достижения компетенции необходимо заполнить планируемые результаты обучения по дисциплине, нажав на кнопку «Редактировать планируемый результат» напротив каждого индикатора (рисунок 3.3.1).
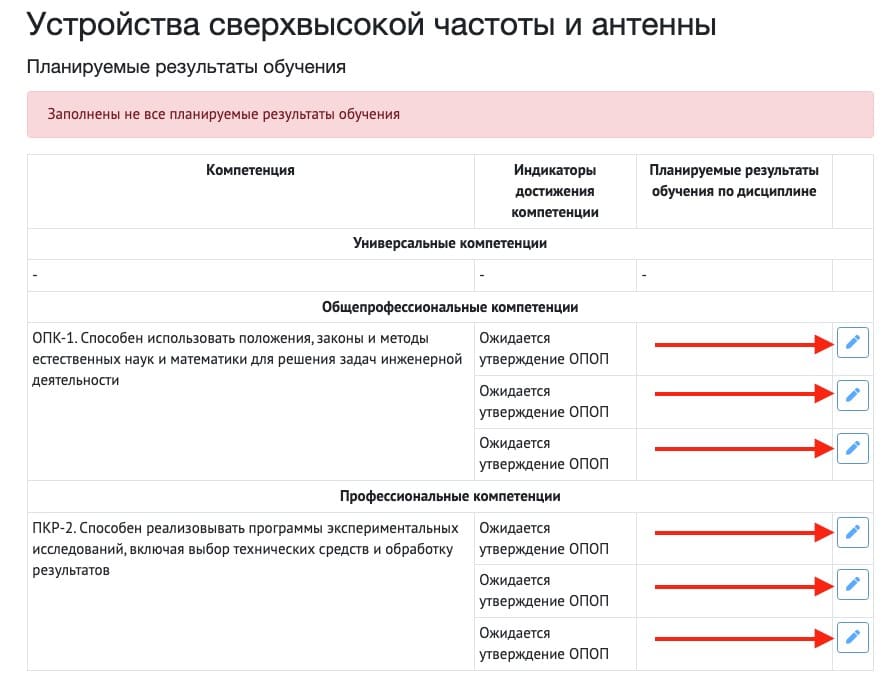
После нажатия кнопки «Редактировать планируемый результат» откроется страница редактирования с текстовым полем для ввода планируемого результата обучения в соответствии с выбранным индикатором. Необходимо заполнить текстовое поле и нажать кнопку «Сохранить» (рисунок 3.3.2).
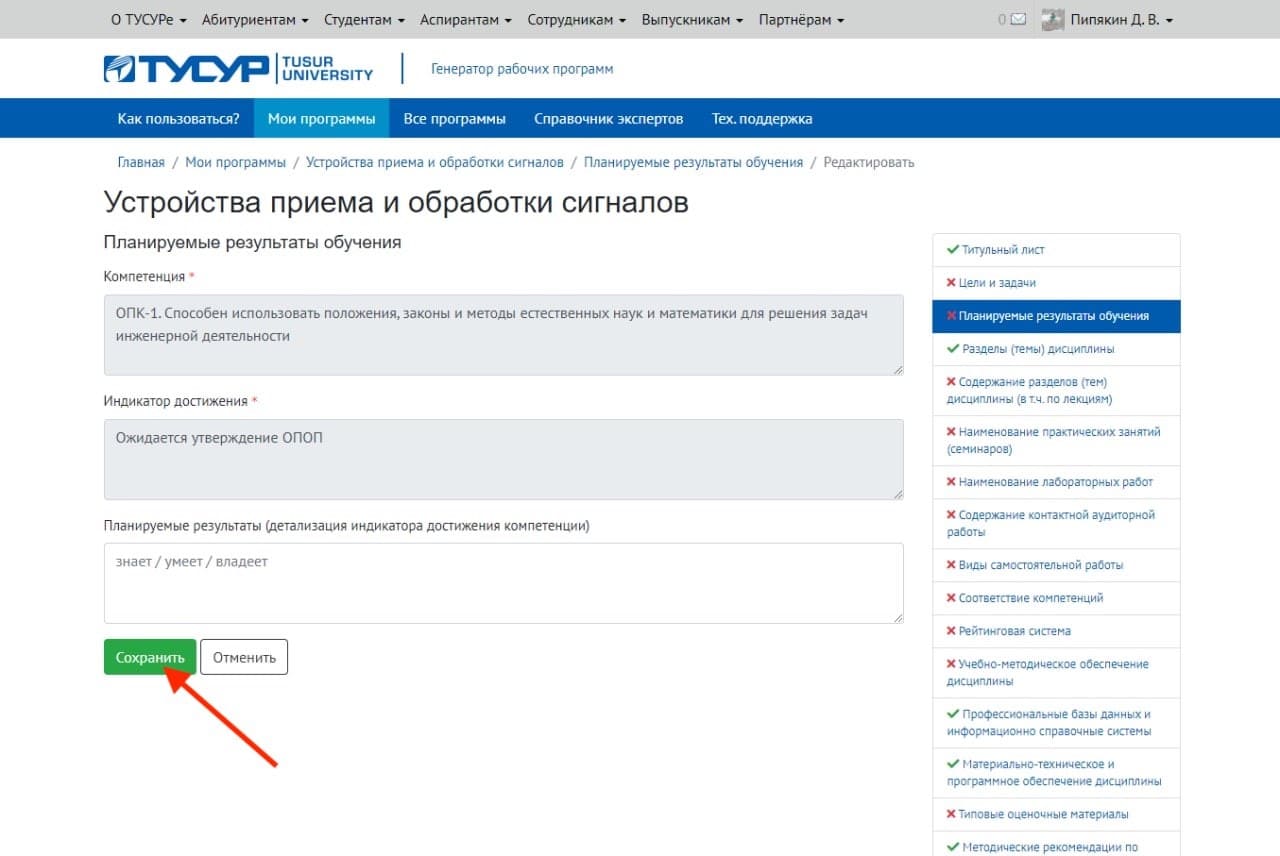
Раздел считается заполненным после заполнения планируемых результатов для всех индикаторов достижения компетенций.
ВАЖНО: редактировать планируемые результаты обучения можно только тогда, когда будет утверждена ОПОП, в состав которой входит учебный план с дисциплиной, для которой разрабатывается РП. До этого момента редактирование будет закрыто, а раздел будет считаться не заполненным.
3.4 Разделы (темы) дисциплины
В разделе «Разделы (темы) дисциплины» необходимо заполнить изучаемые разделы дисциплины, в соответствии с семестром, в котором проходит их изучение. Для заполнения разделов дисциплины достаточно нажать кнопку «Добавить» в соответствующем семестре (рисунок 3.4.1).
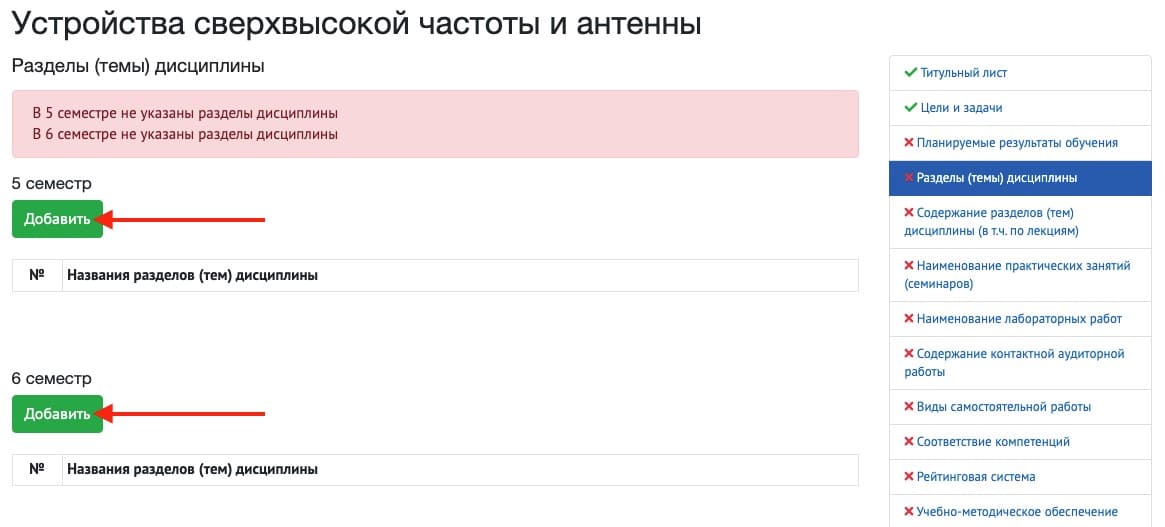
В результате откроется страница добавления раздела дисциплины с текстовым полем «Название раздела (темы) дисциплины», на которой необходимо ввести наименование соответствующего раздела дисциплины. После заполнения следует нажать на кнопку «Сохранить» (рисунок 3.4.2).
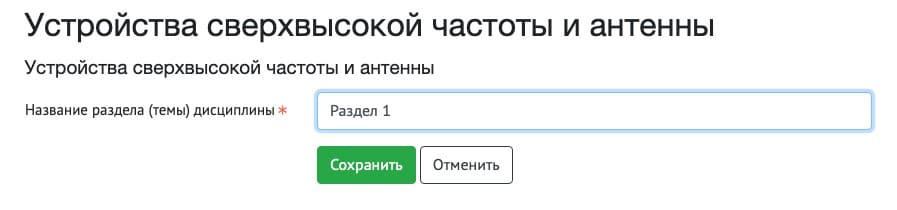
После нажатия кнопки «Сохранить» добавленный раздел отобразится на странице «Разделы (темы) дисциплины». Его можно редактировать, нажав на кнопку напротив раздела «Редактировать раздел дисциплины» или удалить, нажав кнопку «Удалить раздел дисциплины» .
Также имеется возможность перемещать разделы в рамках одного семестра. Для этого надо навести курсор на соответствующий раздел и перетянуть его на новое место.
3.5 Содержание занятий
Содержание разделов (тем) дисциплины (в т.ч. по лекциям)
Для того, чтобы открылась форма заполнения содержания разделов (тем) дисциплины необходимо нажать на кнопку «Добавить» (рисунок 3.5.1).
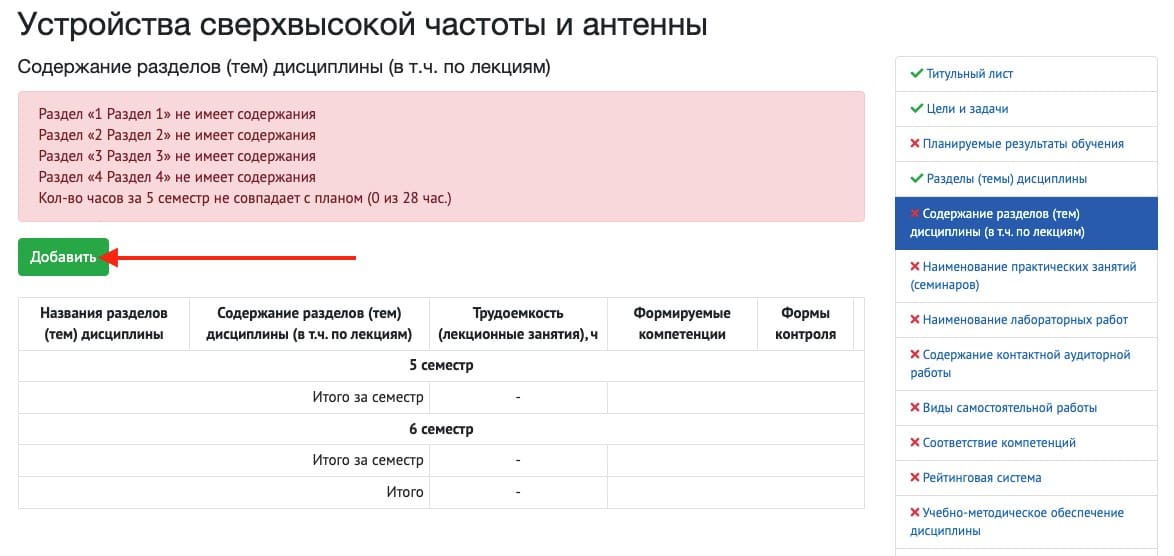
После нажатия кнопки «Добавить» откроется страница с формой заполнения информации по разделу дисциплины, в котором необходимо выбрать соответствующий раздел и заполнить: содержание разделов (тем) дисциплины (в т.ч. по лекциям), трудоемкость (лекционные занятия) и формируемые компетенции, а также выбрать формы контроля (рисунок 3.5.2). После заполнения всех данных необходимо нажать кнопку «Сохранить».
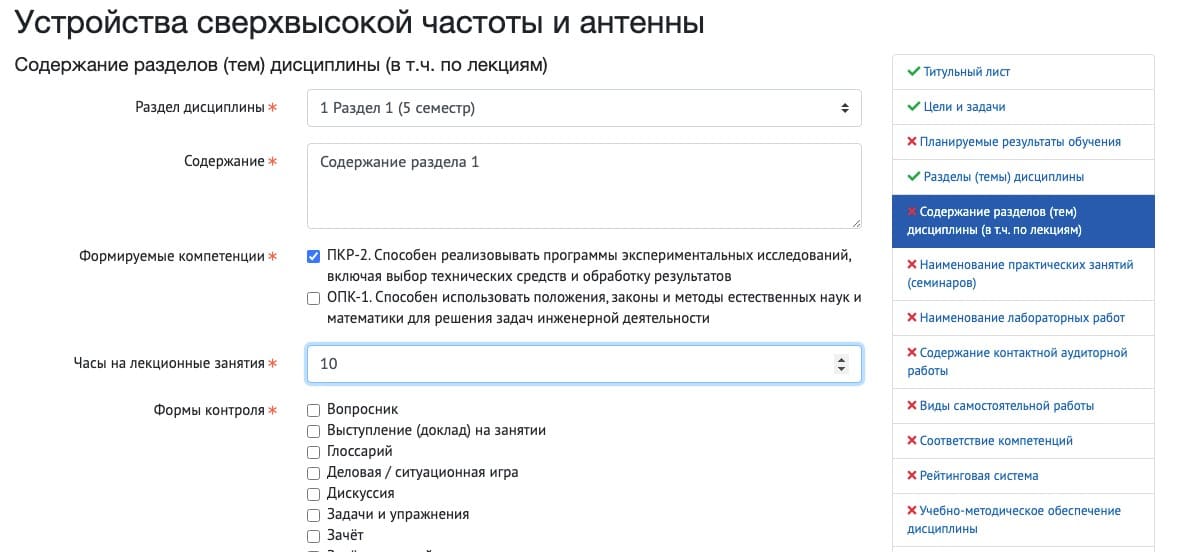
Содержание разделов дисциплины считается успешно заполненным, если заполнены все разделы дисциплины, плановое количество часов, отведенных на лекционные занятия, совпадает с количеством, введенным в систему, а также когда указаны все обязательные формы контроля, закрепленные за дисциплиной. При необходимости содержание можно редактировать и удалять при нажатии кнопок «Редактировать содержание» и «Удалить содержание» напротив соответствующего содержания.
Если в одном из семестров не предусмотрены лекционные занятия, то в столбце «Трудоемкость (лекционные занятия), ч» напротив каждого содержания автоматически будет ставиться прочерк. Если лекционные занятия в семестре предусмотрены, но содержание раздела не предусматривает лекционных занятий, то в поле «Часы на лекционные занятия» при заполнении содержания раздела необходимо указать «0» (рисунок 3.5.3).
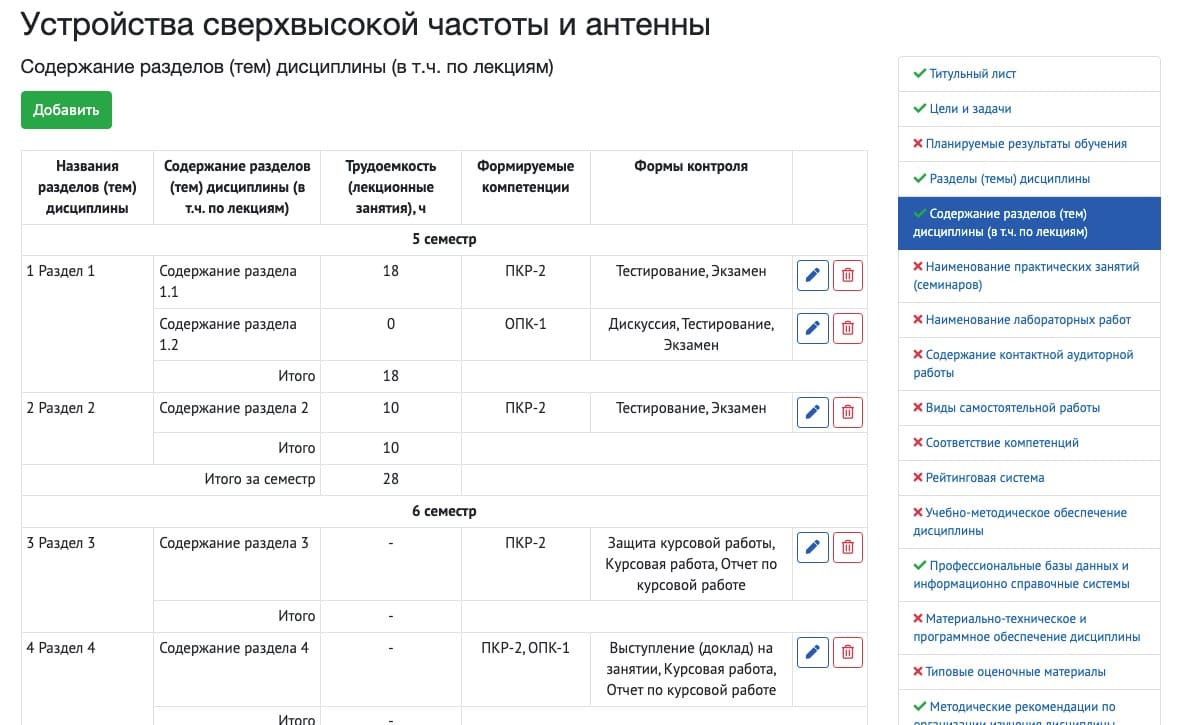
Содержание разделов «Наименование практических занятий (семинаров)», «Наименование лабораторных работ» и «Содержание контактной аудиторной работы» заполняется аналогично заполнению содержания разделов дисциплин. Для курсовых работ/курсовых проектов необходимо заполнить дополнительно примерную тематику, нажав кнопку «Редактировать тематику курсовых работ/курсовых проектов» (рисунок 3.5.4) и в текстовом поле ввести тематики курсовых работ/курсовых проектов.
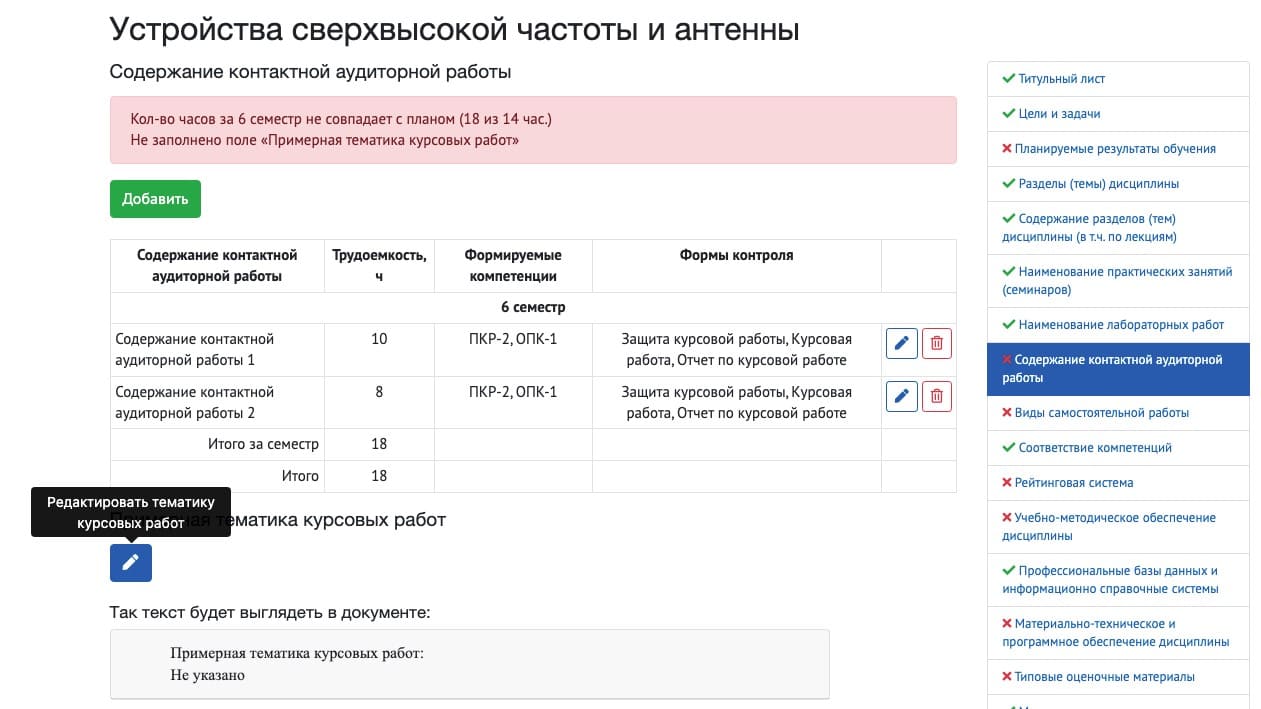
После добавления тематики курсовых работ в поле «Так текст будет выглядеть в документе:» будут отображены введенные тематики в том виде, в котором они будут отображены в файле РП.
Виды самостоятельной работы
После заполнения содержаний аудиторных занятий содержание видов самостоятельной работы и компетенции генерируется автоматически в соответствии с формами контроля, указанными на предыдущих шагах заполнения РП.
В данном разделе необходимо заполнить количество часов для каждого вида самостоятельной работы путем редактирования, которое доступно при нажатии кнопки «Редактировать содержимое» напротив соответствующего вида самостоятельной работы (рисунок 3.5.5).
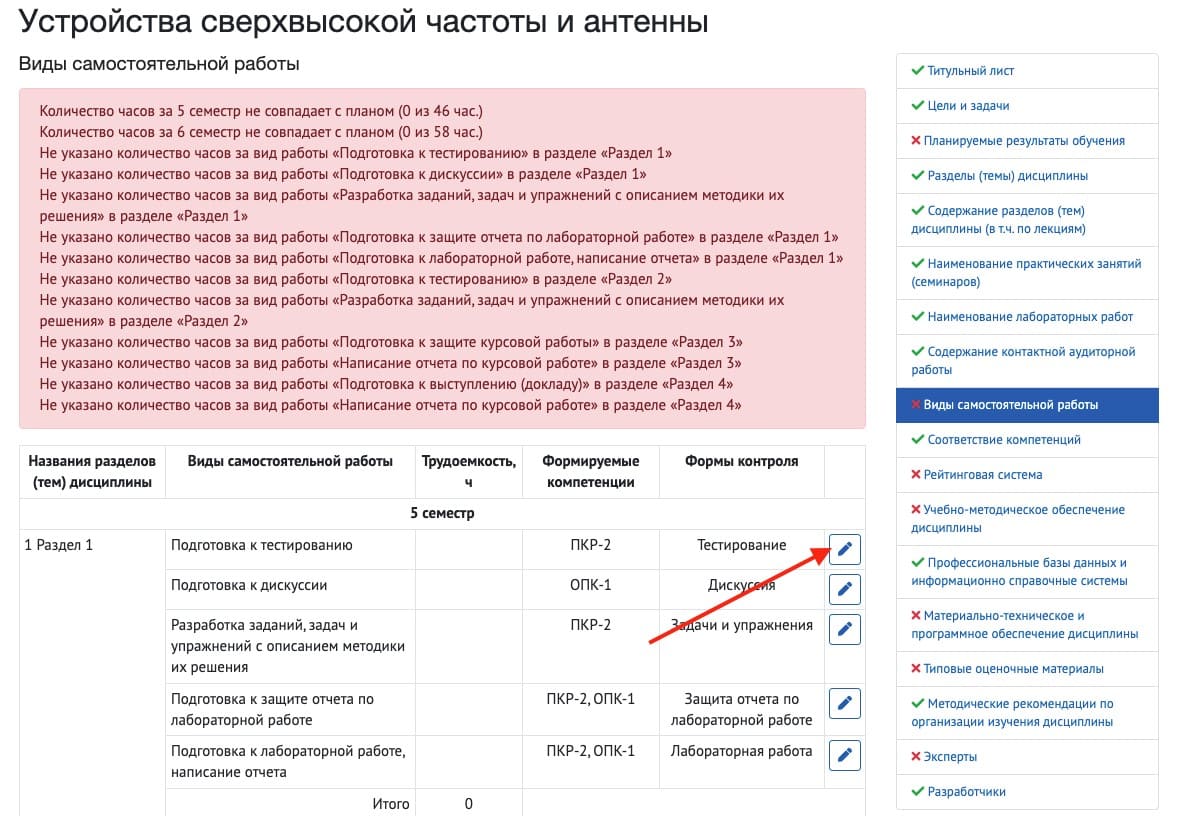
После нажатия кнопки «Редактировать содержимое» откроется страница редактирования содержимого вида самостоятельной работы, в котором указаны раздел, вид самостоятельной работы и формируемые компетенции. На данной странице необходимо заполнить объем часов, отведенных для выбранного вида самостоятельной работы в соответствующем разделе, и нажать кнопку «Сохранить» (рисунок 3.5.6).
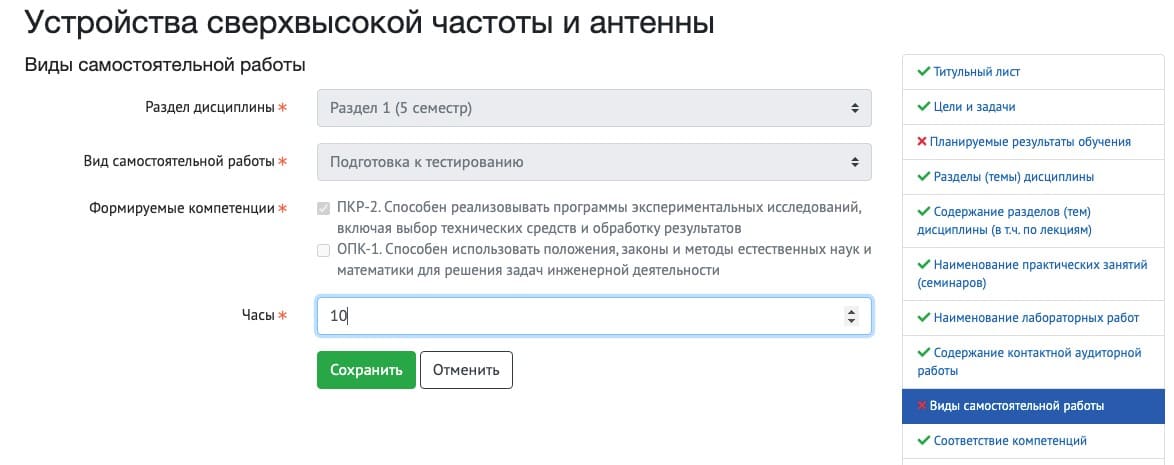
ВАЖНО: при автоматической генерации видов самостоятельной работы данные берутся из заполненных раннее разделов и непосредственно с ними связаны. По этой причине удалить вид самостоятельной работы возможно только удалив соответствующую форму контроля в ранее заполненных разделах.
Содержание самостоятельных работ считается успешно заполненным, если суммарное плановое количество часов, отведенных на самостоятельную работу, заполненное для каждого вида самостоятельной работы, совпадает с количеством часов по учебному плану, а также добавлены все требуемые виды самостоятельной работы.
3.6 Соответствие компетенций
В результате успешного заполнения содержания самостоятельных работ раздел «Соответствие компетенций» сформируется автоматически (рисунок 3.6.1).
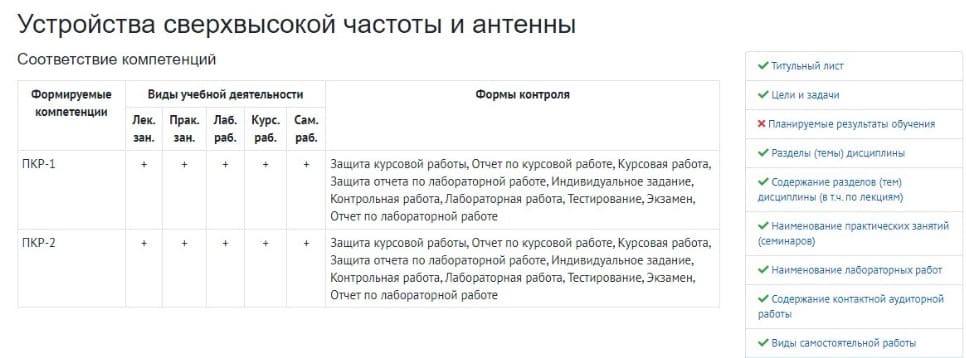
3.7 Рейтинговая система
В разделе «Рейтинговая система» необходимо заполнить рейтинговую систему оценки успеваемости студентов: максимальный балл за 1 КТ, максимальный балл за 2 КТ и максимальный балл между 1 и 2 КТ по каждому элементу учебной деятельности в каждом семестре проведения дисциплины.
Для того чтобы внести данные о рейтинговой системе оценки следует нажать «Редактировать баллы» напротив соответствующей формы контроля. На открывшейся странице необходимо ввести вышеперечисленные данные, после чего нажать на кнопку «Сохранить» (рисунок 3.7.1).
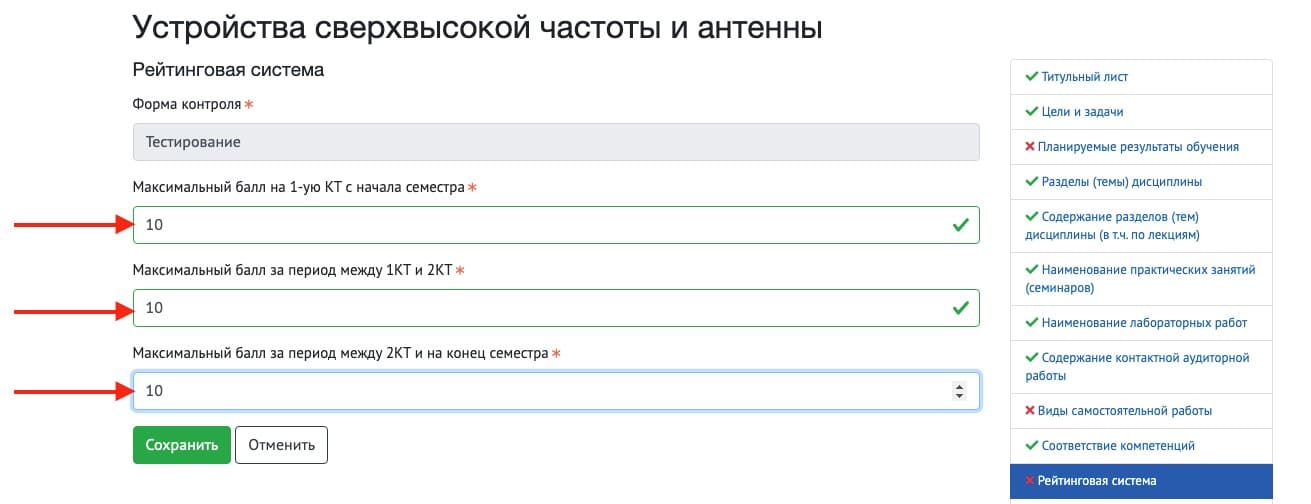
ВАЖНО: количество баллов должно быть введено в каждом поле. Если для какой-то формы контроля не предусмотрены баллы в соответствующем периоде, то в поле вносится число «0». При этом для каждой формы контроля должно быть введено количество баллов хотя бы в один из периодов.
Рейтинговая система для оценки успеваемости студентов считается успешно заполненной, если запланированная сумма баллов в каждом семестре равняется 100.
3.8 Учебно-методическое и информационное обеспечение дисциплины
В разделе «Учебно-методическое обеспечение дисциплины» необходимо заполнить учебно-методическое обеспечение дисциплины (УМО): основная литература, дополнительная литература и обязательные учебно-методические пособия. Чтобы внести данные об УМО дисциплины следует нажать кнопку «Добавить» (рисунок 3.8.1).
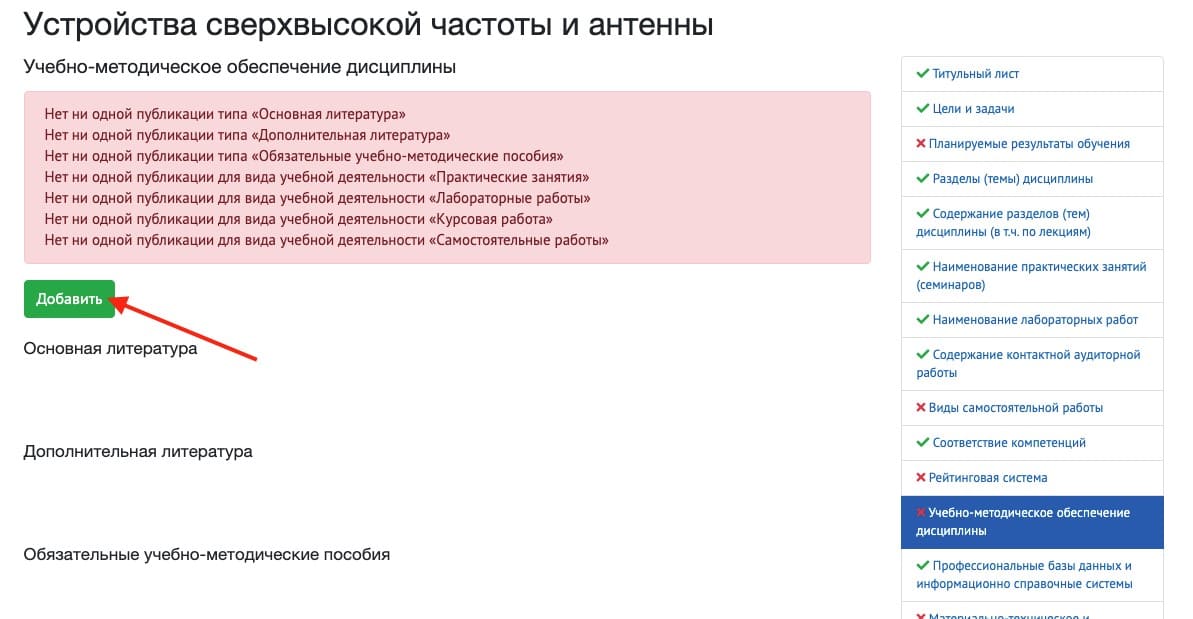
УМО может размещаться на образовательном портале, в библиотеке или внешних электронных библиотечных системах. Для каждого УМО выбираются его тип и местоположение. В зависимости от местоположения для каждого типа размещения УМО необходимо заполнить свой набор полей. Для УМО, находящихся в библиотеке необходимо указать библиографическую запись и количество экземпляров (рисунок 3.8.2).
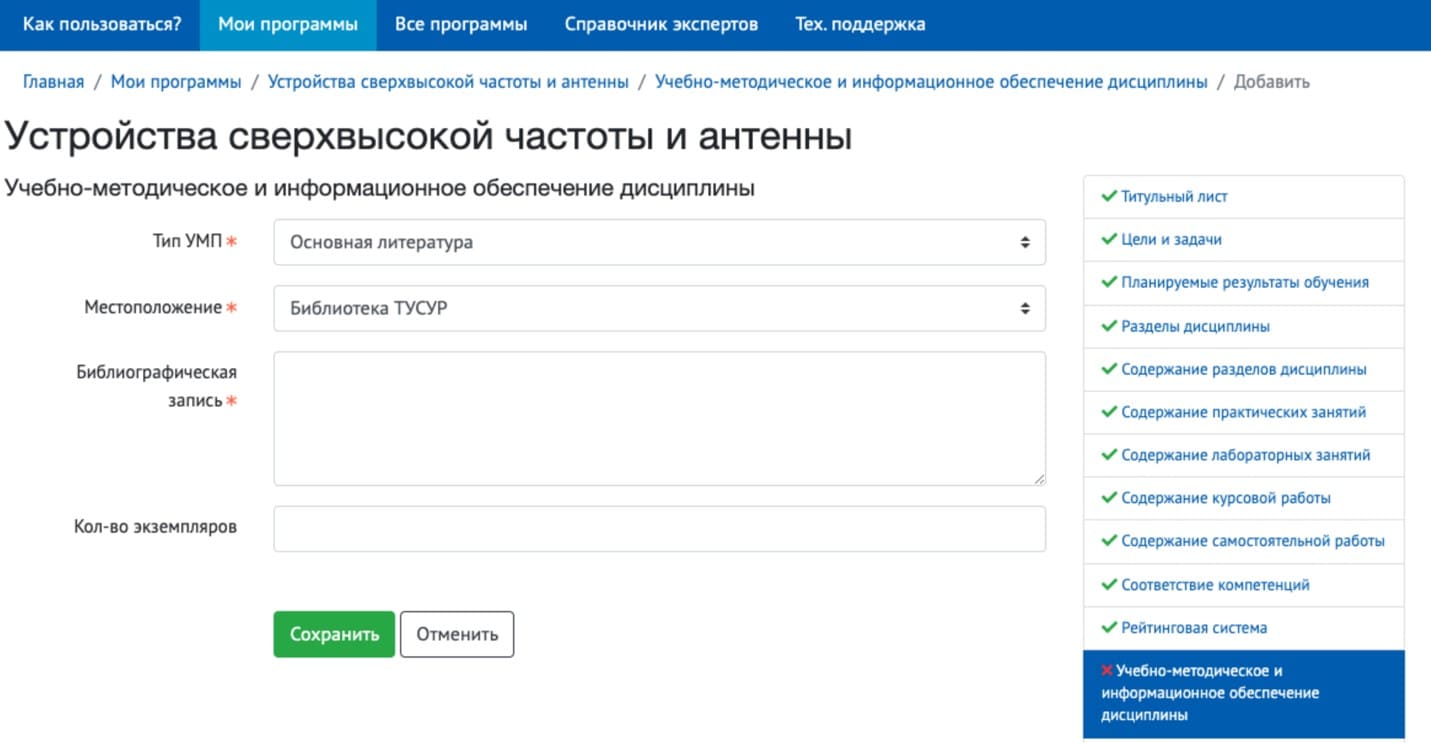
Для УМО, размещенных на образовательном портале, предлагается воспользоваться формой поиска публикации. После выбора соответствующего УМО поля «Библиографическая запись» и «Ссылка» заполняются автоматически (рисунок 3.8.3).
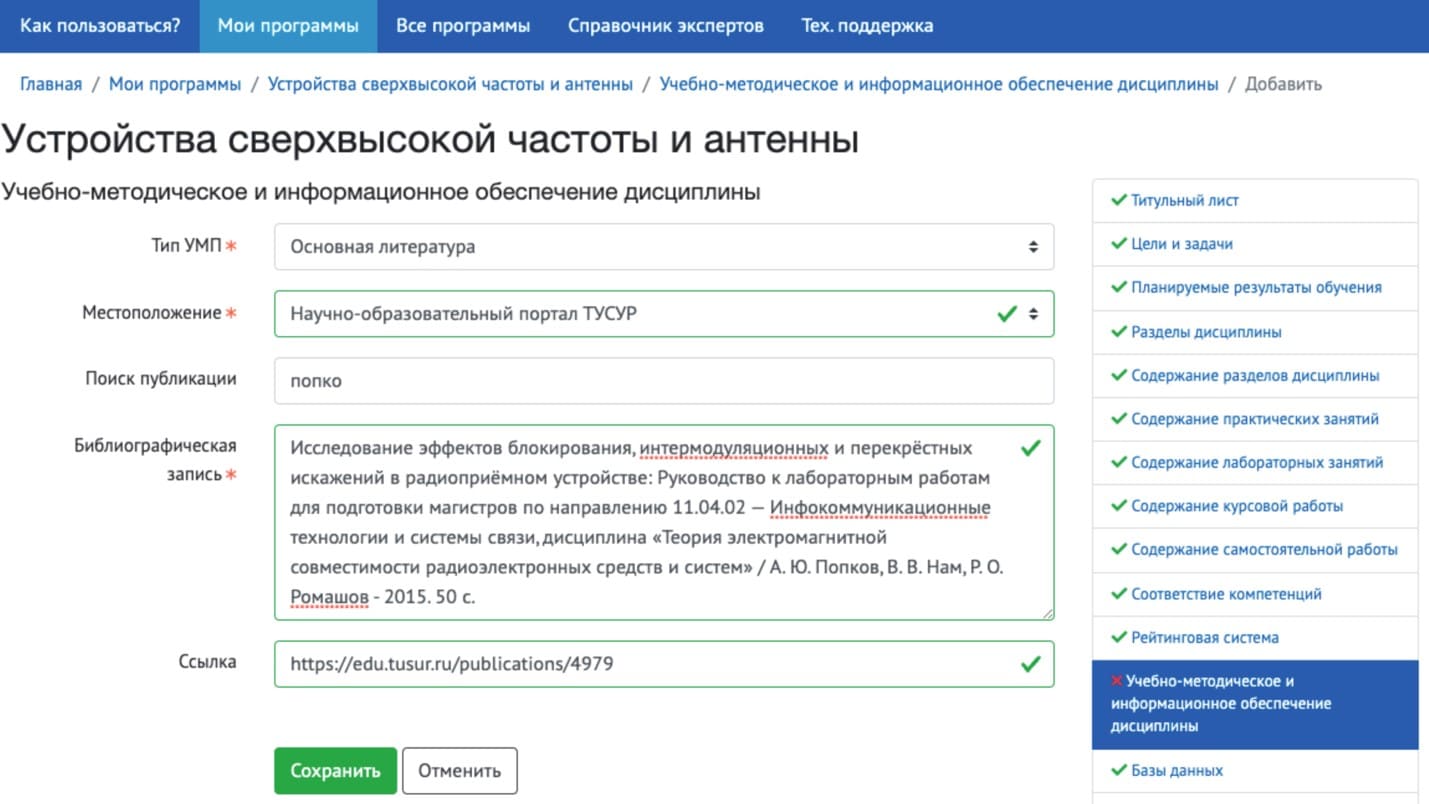
В случае добавления УМО из других источников указывается его библиографическая запись и электронная ссылка (рисунок 3.8.4).
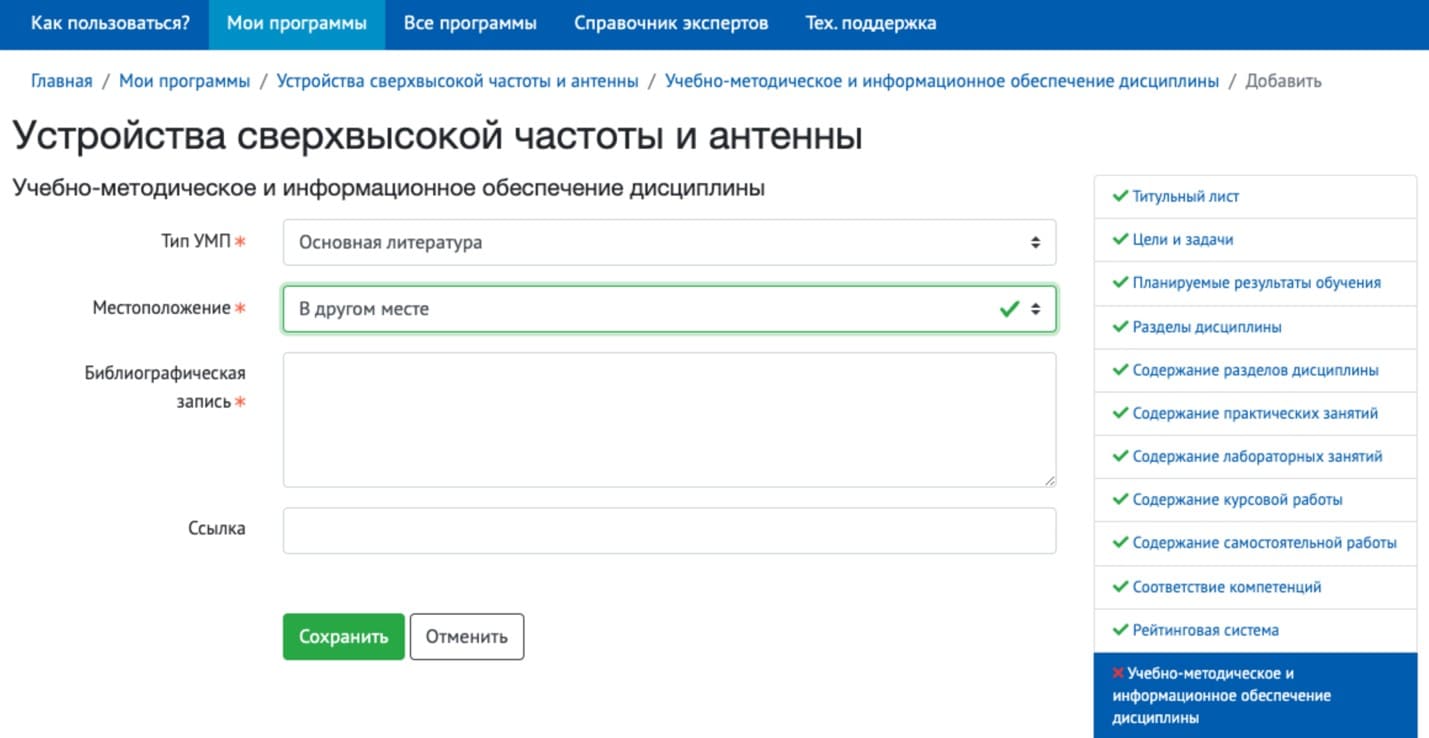
После заполнения требуемых данных нужно нажать на кнопку «Сохранить» для каждого добавленного УМО.
При заполнении данных для обязательных учебно-методических пособий также необходимо указать вид учебной деятельности, к которому относится выбранное УМП (рисунок 3.8.5).
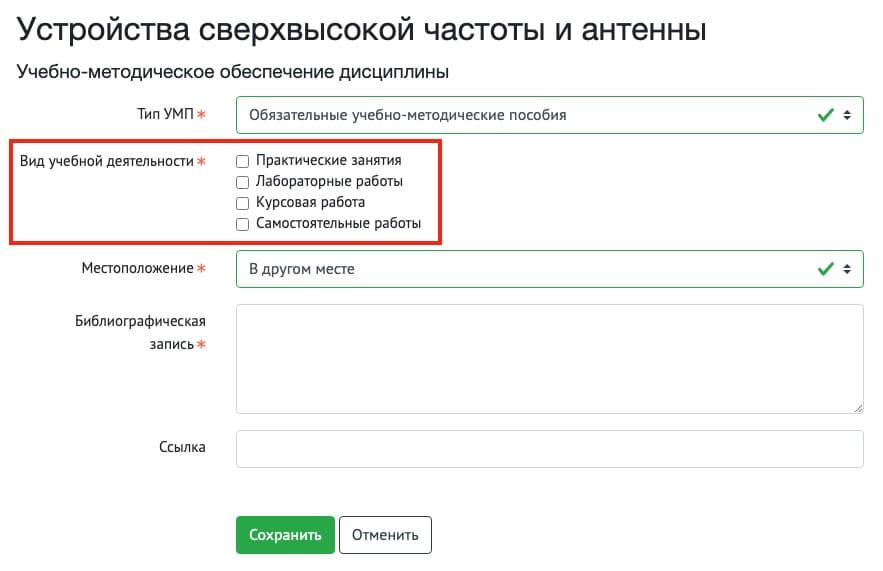
ВАЖНО: Учебно-методические пособия и требуемое программное обеспечение для лиц с ограниченными возможностями здоровья формируются генератором автоматически, в связи с чем искать данный пункт в системе не нужно.
ВАЖНО: Раздел считается заполненным, если в каждом подразделе есть хотя бы один вид УМО, а для каждого вида учебной деятельности указано хотя бы одно УМП.
3.9 Профессиональные базы данных и информационно справочные системы
В разделе «Профессиональные базы данных и информационно-справочные системы» необходимо заполнить сведения по используемым в процессе обучения базам данных, информационно-справочным и поисковым системам. Для этого достаточно заполнить текстовое поле, которое открывается после нажатия на кнопку «Добавить». После заполнения нужно нажать на кнопку «Сохранить» (рисунок 3.9.1).
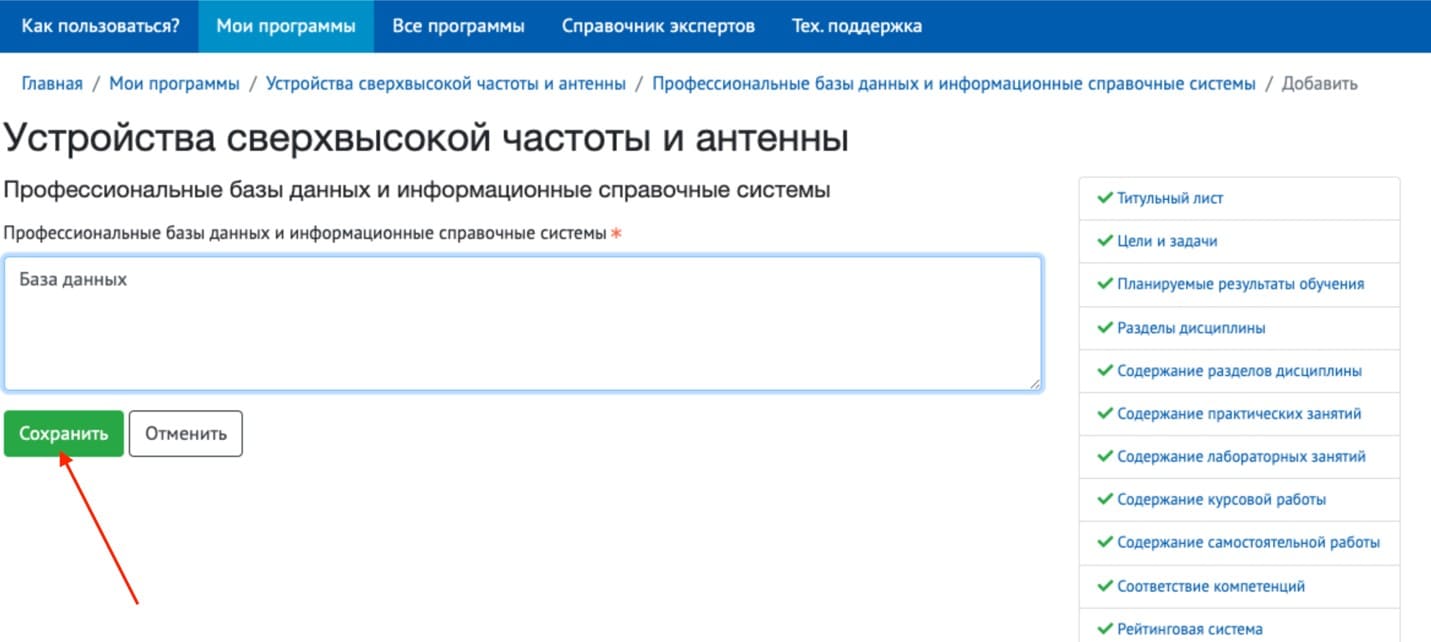
3.10 Материально-техническое и программное обеспечение дисциплины
При заполнении раздела «Материально-техническое обеспечение дисциплины» часть информации, в т.ч. для лекционных занятий и самостоятельной работы, является предварительно заполненной. Для автора доступно заполнение материально-технического обеспечения для проведения лабораторных работ, практических занятий и контактной аудиторной работы.
Для добавления информации достаточно нажать на кнопку «Добавить», после чего в появившемся окне заполнить данные (вид учебной деятельности, корпус, аудиторию и программное обеспечение) и нажать «Сохранить» (рисунок 3.10.1). На основании введенных данных формулировка материально-технического обеспечения вставится автоматически из справочника.
ВАЖНО: При заполнении материально-технического обеспечения пункт «Программное обеспечение» может отсутствовать.
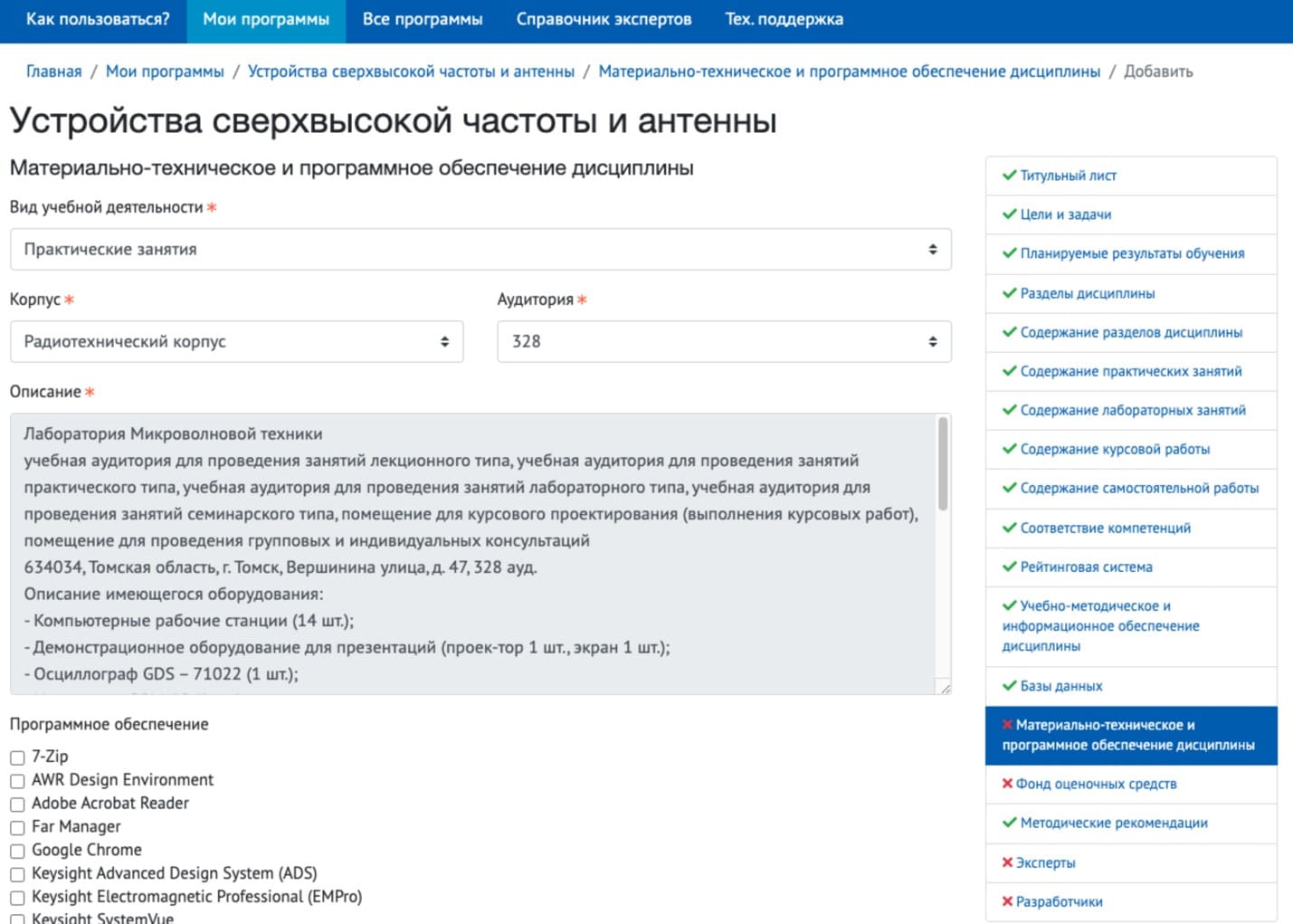
Для изменения или удаления информации необходимо нажать на кнопку «Редактировать обеспечение дисциплины» или «Удалить обеспечение дисциплины» в поле соответствующего вида занятий.
ВАЖНО: Материально-техническое обеспечение дисциплины для лиц с ограниченными возможностями здоровья формируется генератором автоматически.
3.11 Типовые оценочные материалы
Виды типовых оценочных материалов (ОМ) добавляются в раздел автоматически на основе форм контроля, выбранных на предыдущих этапах заполнения РП. Удалить их нельзя. Для редактирования соответствующего ОМ необходимо нажать кнопку «Редактировать оценочный материал» (рисунок 3.11.1).
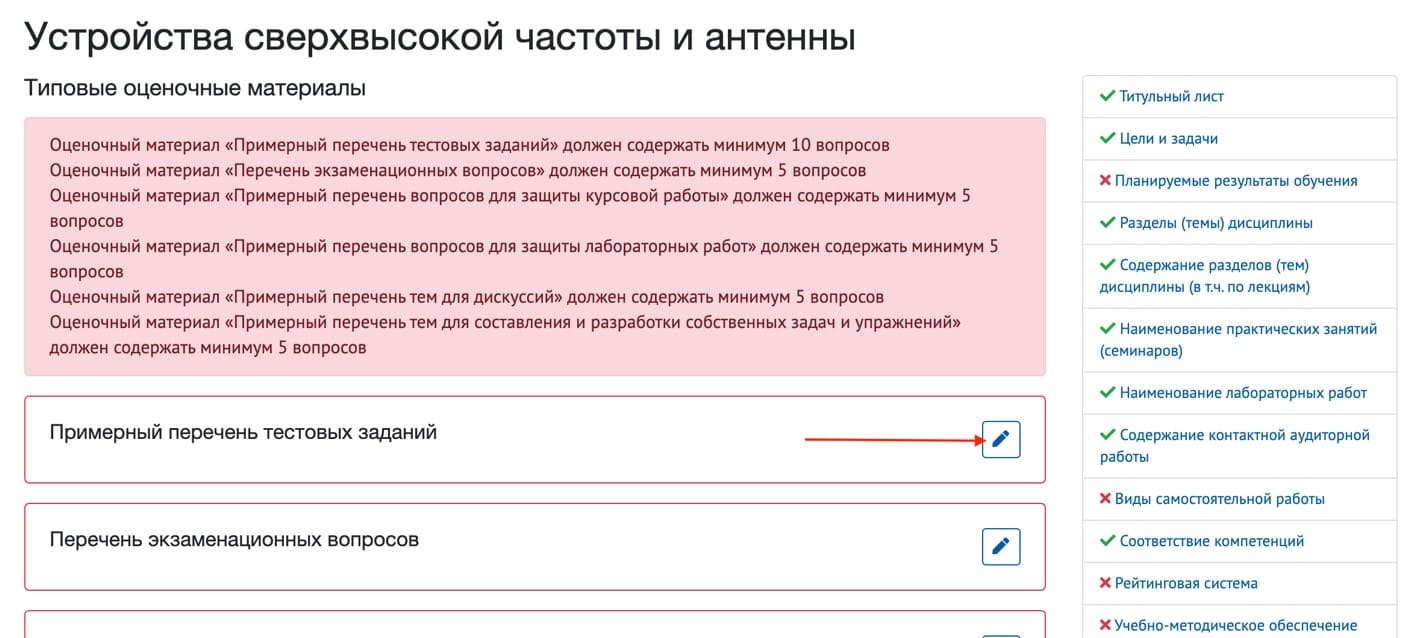
На открывшейся странице необходимо ввести данные для соответствующего ОМ в окне редактора. Каждый тип ОМ имеет минимальное количество вопросов. Для того, чтобы отметить введённые данные как вопрос, необходимо установит курсор мыши на соответствующий абзац с вопросом и нажать кнопку «Нумерованный список». При нажатии на кнопку вопрос будет последовательно пронумерован, а счетчик добавленных вопросов увеличится на 1. Для перехода на следующую строку одного вопроса необходимо нажать комбинацию клавиш SHIFT+ENTER.
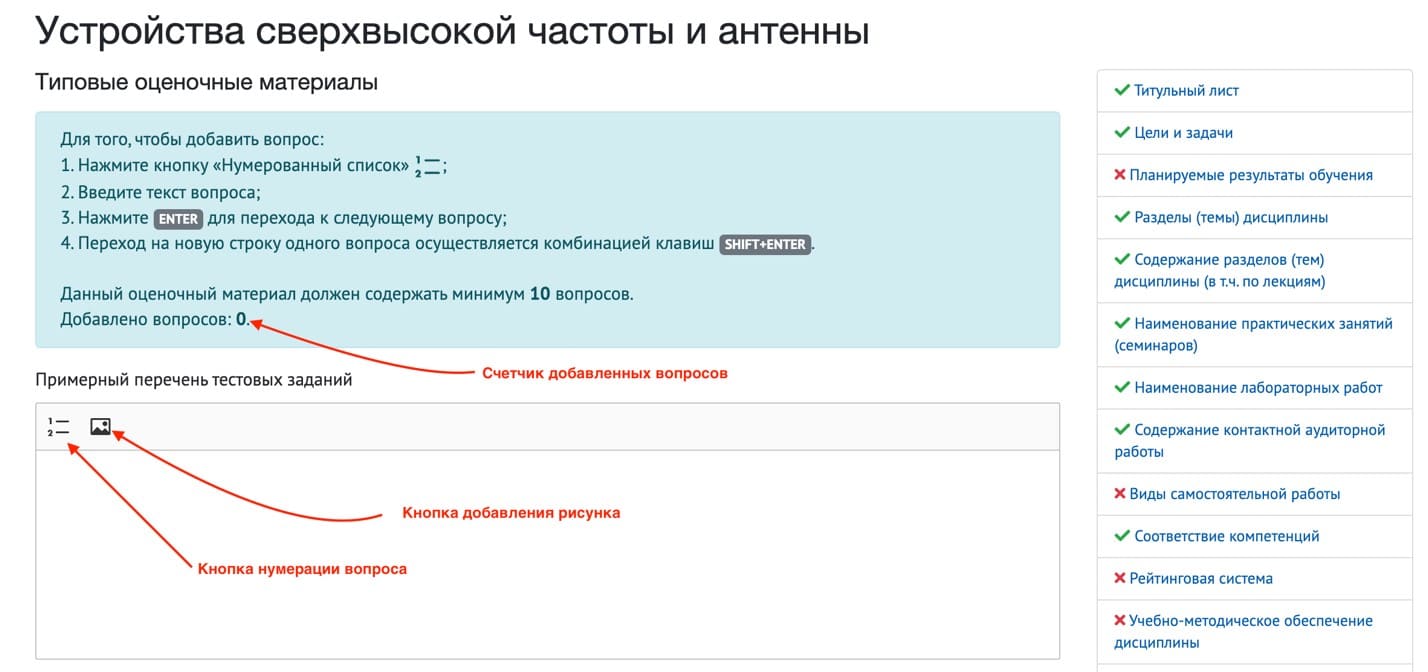
Рисунки в ОМ можно добавлять путем обычного перетаскивания файла из папки в окно редактирования ОМ, либо через кнопку добавления рисунка «Вставить изображение» (рисунок 3.11.2). При нажатии на кнопку открывается окно добавления рисунка. После выбора файла на локальном диске он автоматически добавится в форму редактирования ОМ. Редактирование размеров рисунка можно осуществить, потянув за один из его углов.
ВАЖНО: добавление формул при помощи специальных редакторов в данной версии генератора невозможно. Все формулы необходимо вставлять в виде рисунков.
ВАЖНО: Требования к типовым оценочным материалам для лиц с ограниченными возможностями здоровья формируются генератором автоматически, в связи с чем искать данный пункт в системе не нужно.
Темы лабораторных работ и тематики курсовых работ/проектов заполняются автоматически на основе данных из соответствующих разделов.
3.12 Методические рекомендации по организации изучения дисциплины
Данный раздел заполняется по усмотрению разработчика РП, в связи с этим помечается как заполненный по умолчанию. При желании добавить информацию в данный раздел следует нажать на кнопку «Редактировать методические рекомендации» (рисунок 3.12.1), заполнить информацию в новой странице, после чего нажать на кнопку «Сохранить».
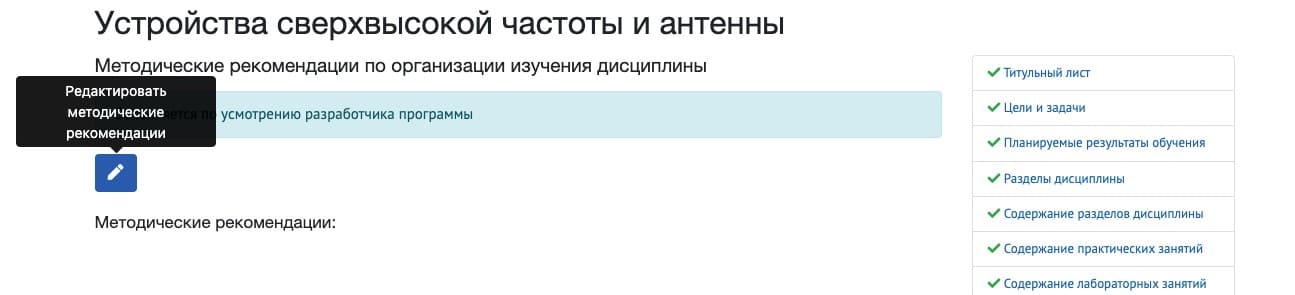
3.13 Эксперты
Данный раздел отображается только в том случае, если имеется необходимость выбрать хотя бы одного эксперта из предложенных. Если оба эксперта назначены автоматически, то данный раздел отображаться не будет.
Если раздел «Эксперты» отображается, значит необходимо внести данные об экспертах. Для этого необходимо нажать на кнопку «Редактировать экспертов» (рисунок 3.13.1).
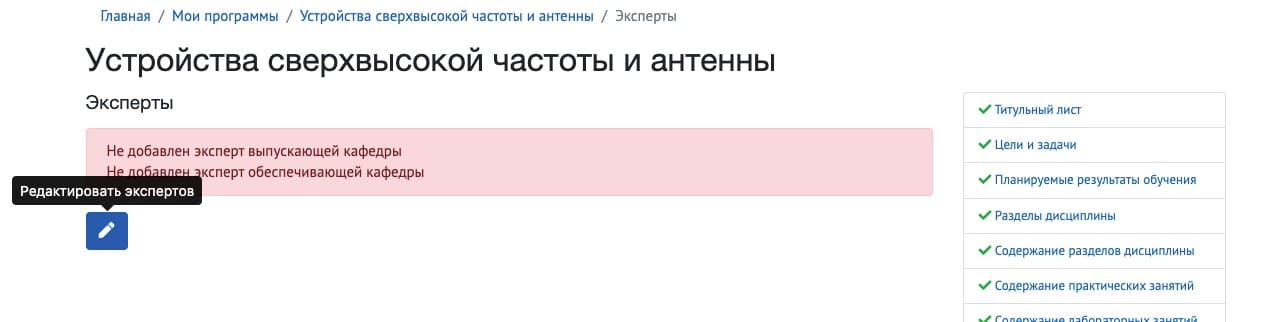
На открывшейся странице следует выбрать эксперта из списка предложенных для выпускающей и обеспечивающей кафедр, после чего нажать на кнопку «Сохранить» (рисунок 3.13.2).
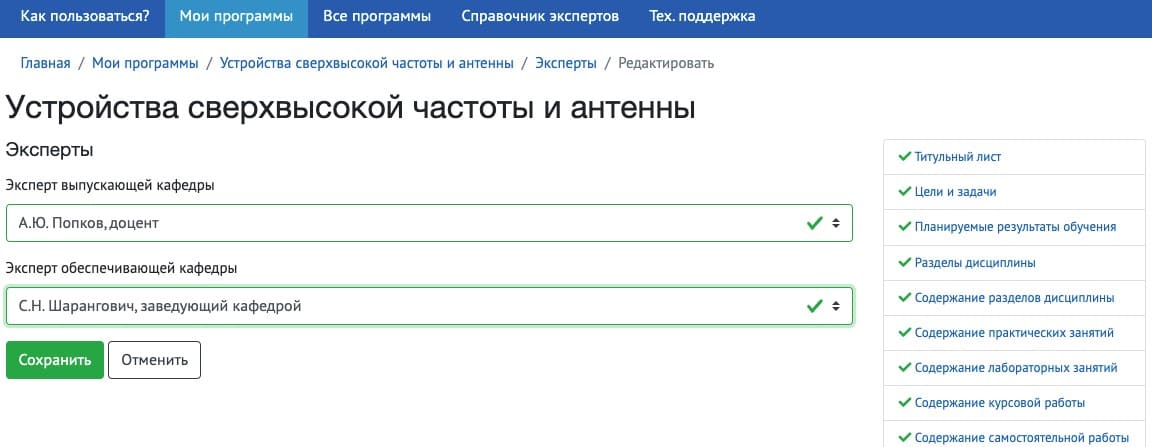
3.14 Разработчики
Для добавления нового разработчика необходимо нажать на кнопку «Добавить» (рисунок 3.14.1).
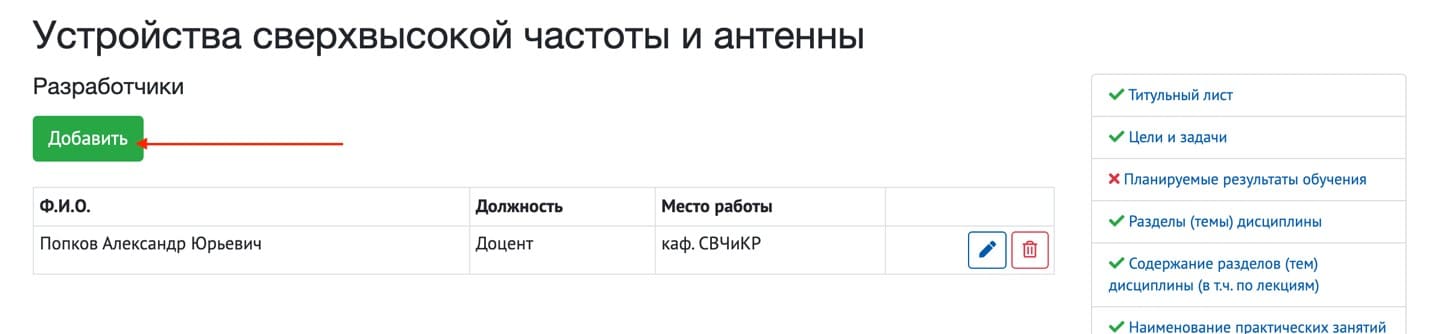
После нажатия кнопки «Добавить» откроется окно добавления разработчика, в кортом необходимо при помощи поиска найти соответствующего сотрудника и нажать кнопку «Сохранить» (рисунок 3.14.2).
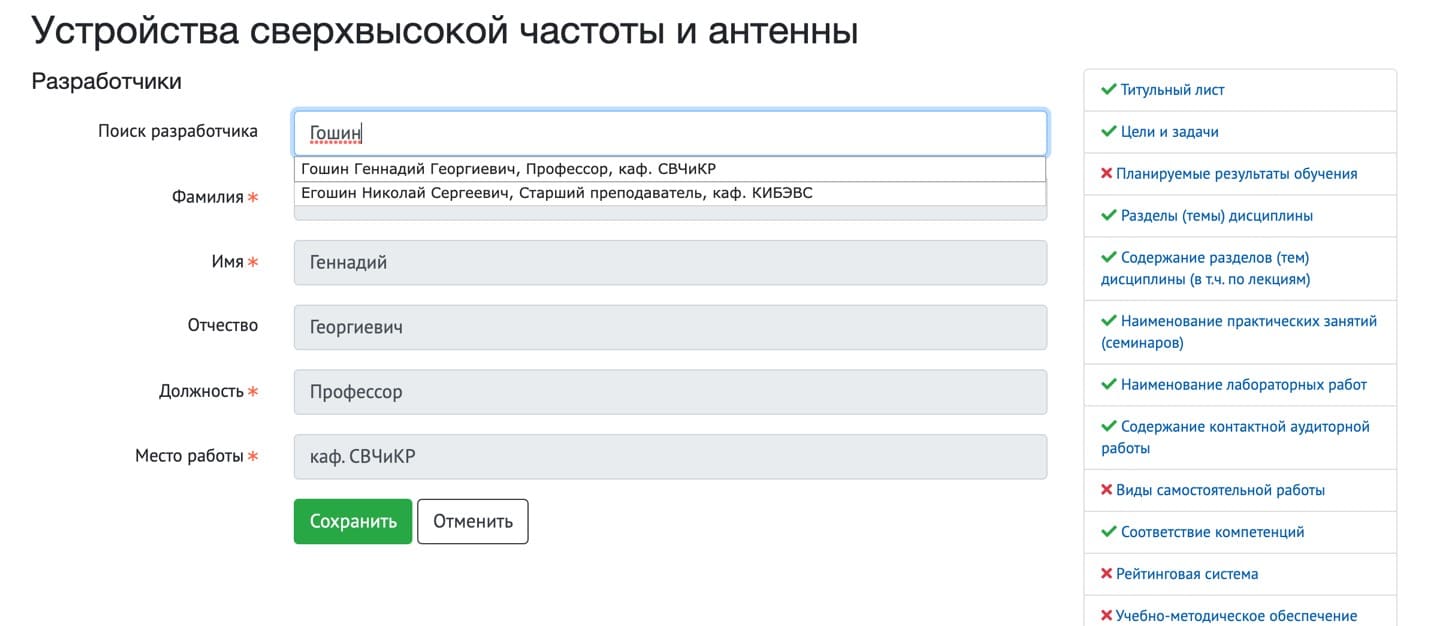
4. Формирование РП практик
4.1 Создание РП практики
Процесс создания РП практики идентичен описанному в разделах 1 и 2 данной инструкции.
4.2 Титульный лист
Титульный лист РП практики заполняется автоматически (рисунок 4.2.1).
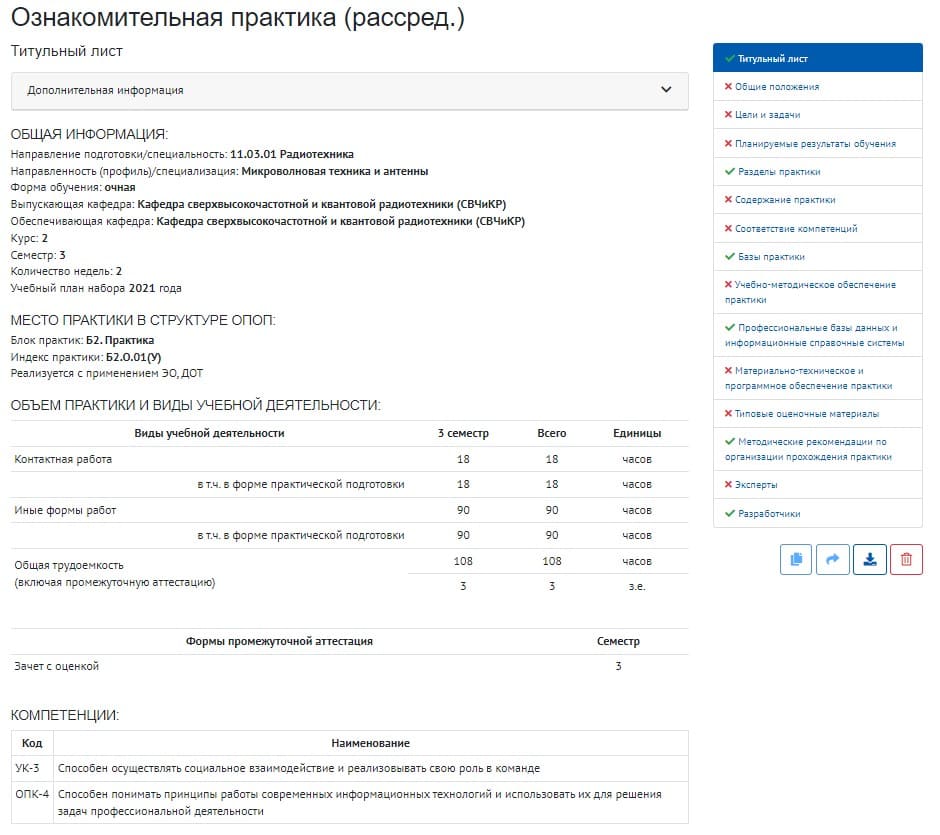
4.3 Общие положения
В разделе «Общие положения» отображаются вид и тип практики, направление практики, а также формы проведения и прохождения практики. Вид, тип и форма проведения практики заполняются автоматически. Для редактирования направления практики и формы прохождения необходимо нажать кнопку «Редактировать общие положения» (рисунок 4.3.1).
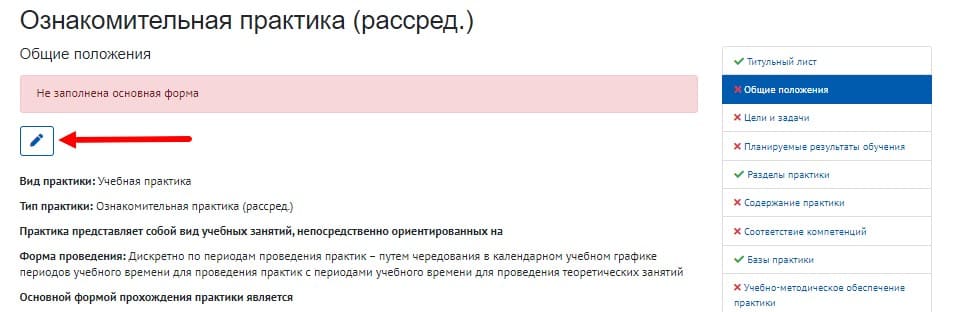
На открывшейся странице необходимо выбрать направление практики, а также указать форму прохождения практики, заполнив соответствующую текстовую форму. После заполнения необходимо нажать кнопку «Сохранить» (рисунок 4.3.2).
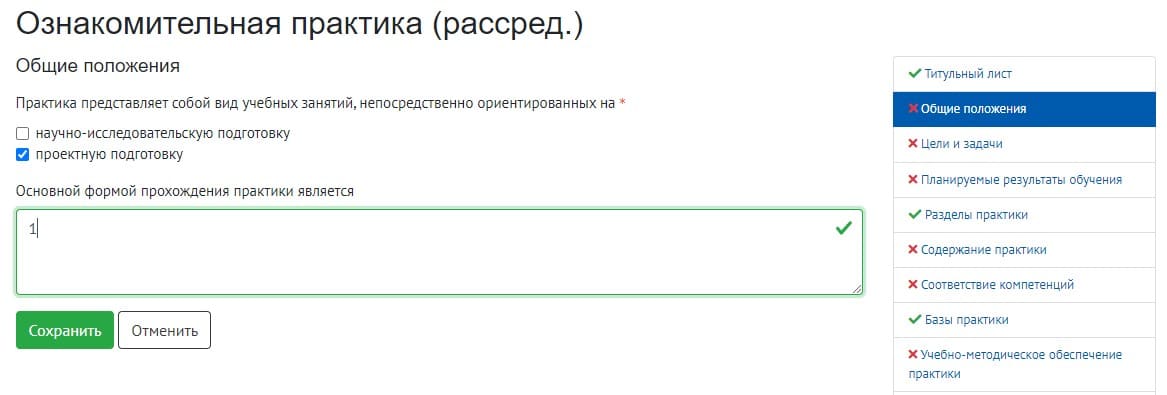
4.4 Цели и задачи практики
Раздел «Цели и задачи» прохождения практики заполняются аналогично разделу «Цели и задачи» дисциплины (раздел 3.2). Однако, в отличие от дисциплины, цели практики оформляются текстом без нумерованного списка.
4.5 Планируемые результаты обучения
Раздел «Планируемые результаты обучения» прохождения практики заполняются аналогично разделу «Планируемые результаты обучения» дисциплины (раздел 3.3).
4.6 Разделы практики
Данный раздел заполняется автоматически (рисунок 4.6.1).
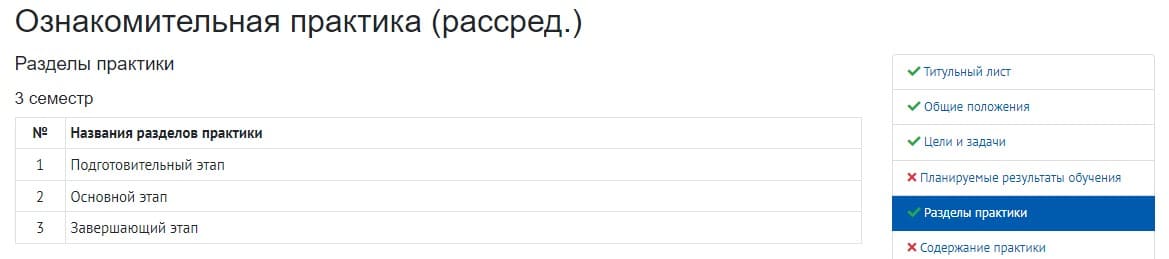
4.7 Содержание практики
Для заполнения раздела «Содержания практики» необходимо нажать кнопку «Добавить» (рисунок 4.7.1), после нажатия которой открывается страница добавления содержания практики (рисунок 4.7.2).
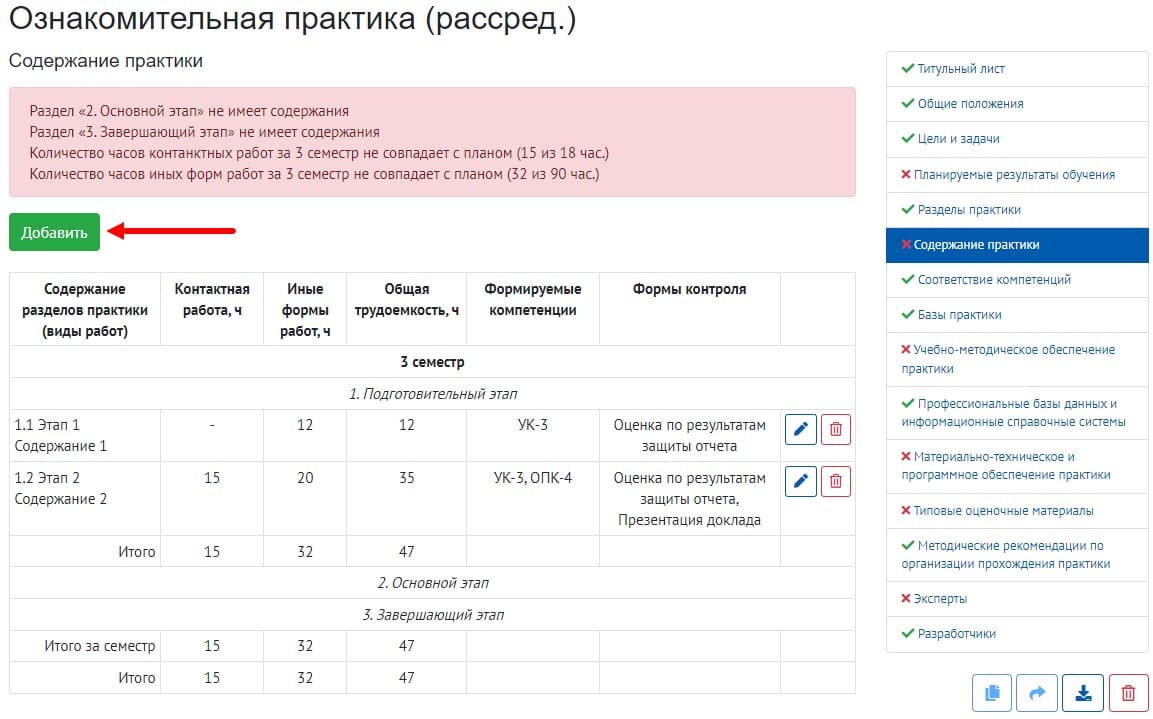
Рисунок 4.7.1 – Расположение кнопки «Добавить»
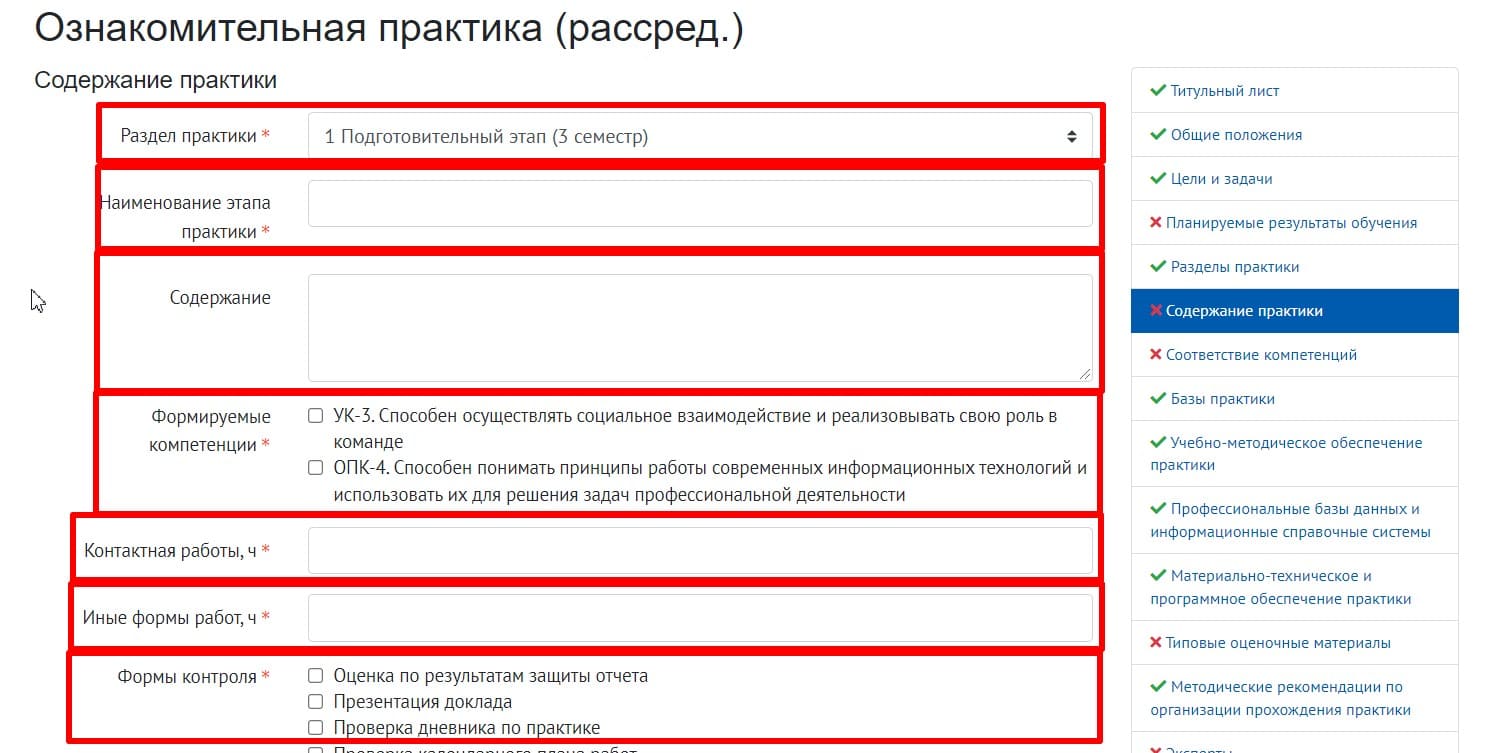
На открывшейся странице необходимо выбрать соответствующий раздел практики, ввести наименование этапа практики, заполнить содержание этапа практики, выбрать соответствующие компетенции, указать количество часов контактной и иных форм работы, а также указать формы контроля, которые соответствуют этому этапу.
Для того, чтобы раздел считался заполненным, необходимо, чтобы каждый из разделов практики имел минимум 1 этап, а количество часов, предусмотренных учебным планом распределены в полном объеме.
4.8 Соответствие компетенций
Заполняется автоматически и считается заполненным, если за каждой компетенцией, предусмотренной учебным планом, закреплен хотя бы один вид учебной деятельности (рисунок 4.8.1).
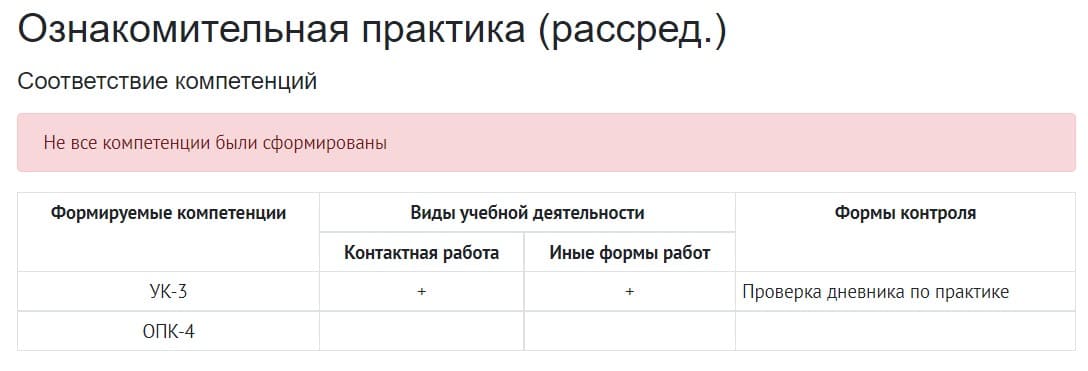
4.9 Базы практики
По умолчанию в данном разделе первым пунктом всегда указан ТУСУР в качестве базы практики. Для добавления иных организаций в качестве баз практики необходимо нажать кнопку «Добавить» (рисунок 4.9.1).
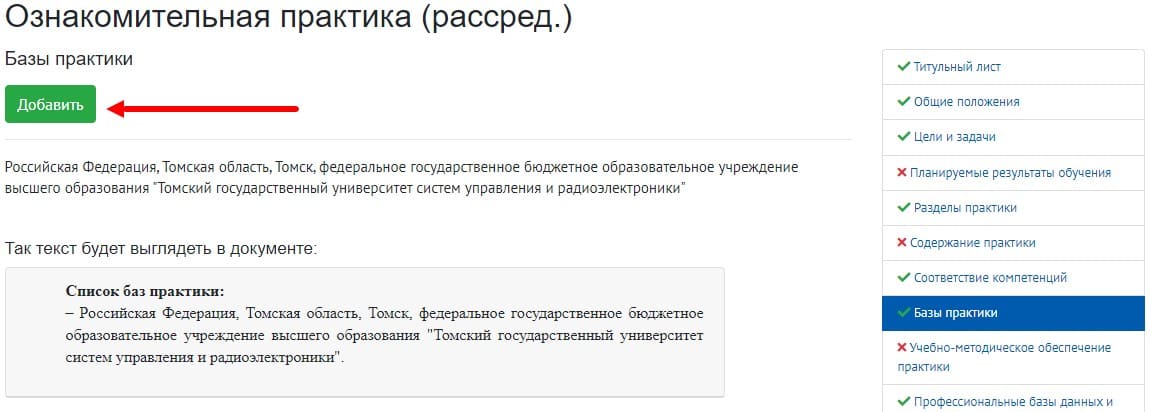
На открывшейся странице необходимо ввести данные в поля «Страна», «Адрес» организации в виде «Область, Город». Для городов России можно воспользоваться автозаполнением. Для этого необходимо начать вводить название города, а затем выбрать из предложенных вариантов нужный город (рисунок 4.9.2). После чего необходимо ввести наименование организации и нажать кнопку «Сохранить» (рисунок 4.9.3).
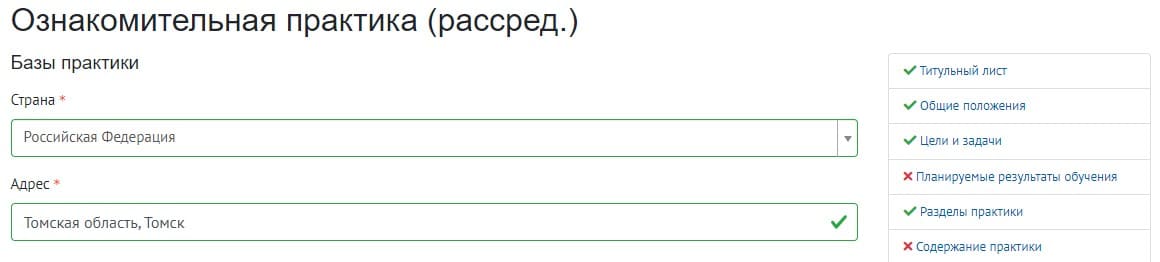
Рисунок 4.9.2 – Заполнение адреса базы практики
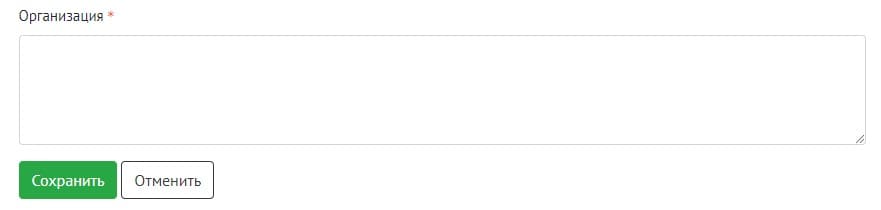
Рисунок 4.9.3 – Поле ввода наименования организации-базы практики
4.10 Учебно-методическое обеспечение практики
Заполнение раздела «Учебно-методическое обеспечение практики» аналогично заполнению раздела «Учебно-методическое обеспечение дисциплины» (раздел 3.8).
В этом разделе автоматически добавляются Федеральный государственный образовательный стандарт высшего образования по соответствующему (ФГОС ВО) в основную литературу, а также Положение о практической подготовке в форме практики обучающихся, осваивающих образовательные программы высшего образования в ТУСУРе и Приказ Министерства науки и высшего образования РФ и Министерства просвещения РФ «О практической подготовке обучающихся».
4.11 Профессиональные базы данных и информационные справочные системы
Данный раздел заполняется аналогично такому же разделу в РП дисциплины (раздел 3.9).
4.12 Материально-техническое и программное обеспечение практики
В данном разделе заполняется информация о материально-техническом обеспечении контактной работы и иных видов работ. Для добавления аудитории необходимо нажать кнопку «Добавить аудиторию» (рисунок 4.12.1). После чего откроется страница добавления аудитории, аналогичная странице добавления аудитории в разделе 3.10 (рисунок 4.12.2). Для добавления описания необходимо нажать кнопку «Добавить описание» (рисунок 4.12.1). После чего откроется страница с текстовым полем, в которое необходимо внести текст описания и нажать кнопку «Сохранить» (рисунок 4.12.3).
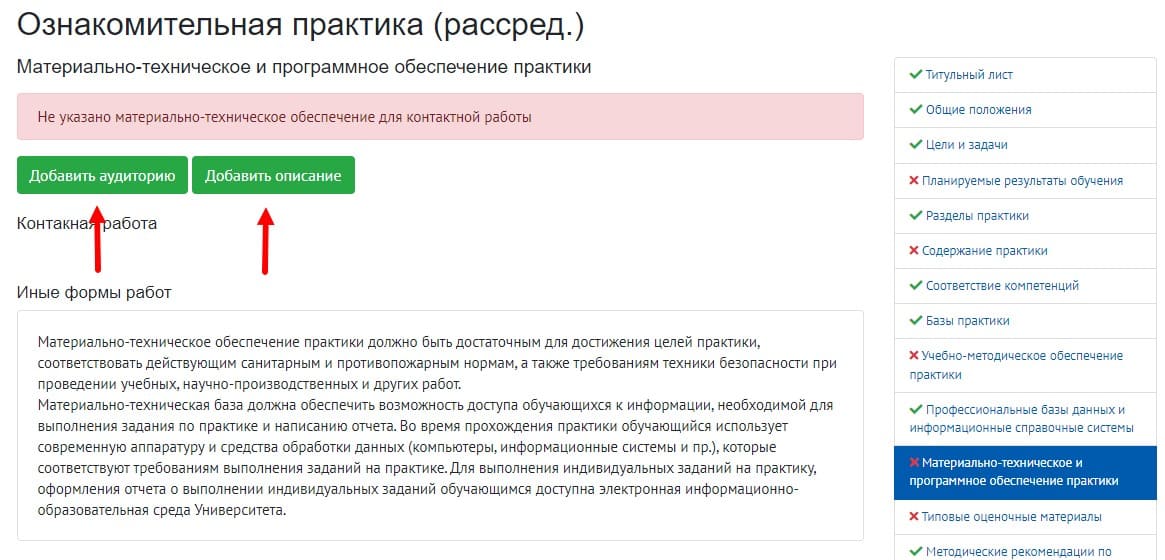
Рисунок 4.12.1 – Расположение кнопок «Добавить аудиторию» и «Добавить описание»
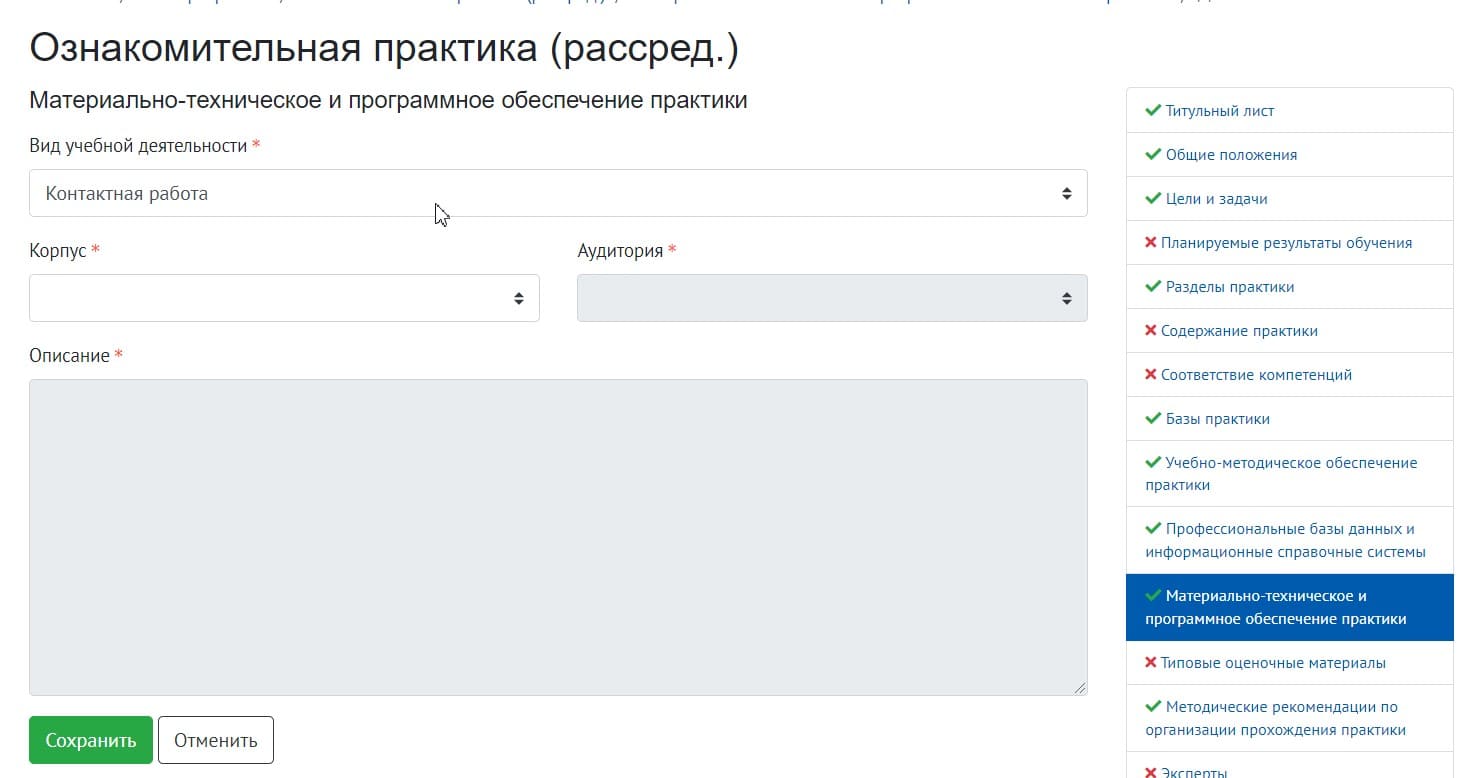 Рисунок 4.12.2 – Страница заполнения материально-технического обеспечения контактной работы
Рисунок 4.12.2 – Страница заполнения материально-технического обеспечения контактной работы
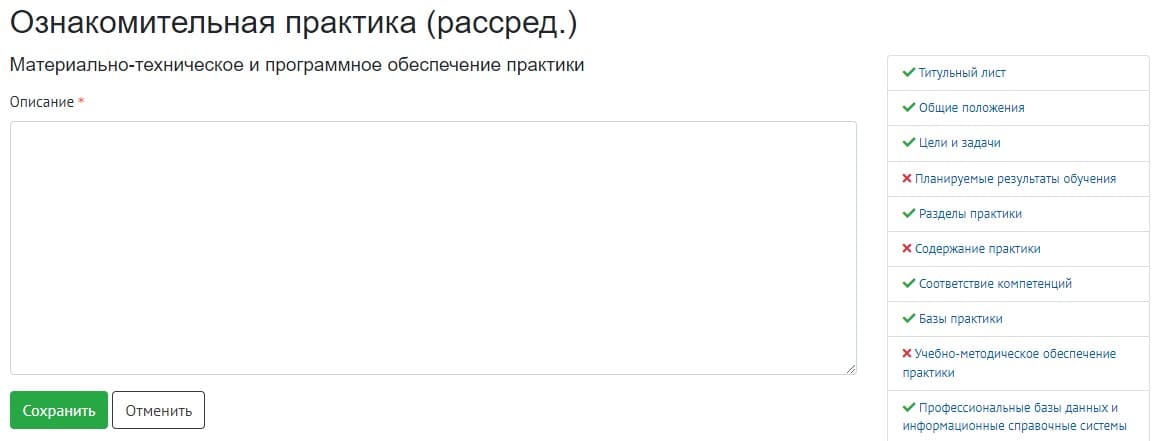
4.13 Типовые оценочные материалы
Данный раздел заполняется аналогично такому же разделу в РП дисциплины (раздел 3.11).
4.14 Методические рекомендации по организации прохождения практики
Данный раздел заполняется на усмотрение разработчика программы практики. В данном разделе может быть представлена следующая информация:
- функции руководителя практики от кафедры: (расписать по этапам);
- функции руководителя практики от предприятия: (расписать по этапам).
А также методические рекомендации обучающимся по прохождению практики, выполнению заданий, подготовке и оформлению отчета и дневника практики (приводятся учебно-методические рекомендации для обеспечения самостоятельной работы обучающихся на практике. Например: рекомендации по сбору материалов, их обработке и анализу, форме представления (структуре и содержанию отчета по практике). Приводятся контрольные вопросы и задания для проведения аттестации по итогам практики, а также основные организационные моменты практики). В список возможных приложений могут быть включены следующие материалы:
- форма дневника обучающегося по практике;
- форма отзыва руководителя практики от профильной организации;
- образец оформления титульного листа отчета по практике;
- пример оформления содержания отчета по практике;
- форма сопроводительного письма на практику;
- форма индивидуального задания на практику;
- примеры оформления текста отчета.
Для добавления информации необходимо нажать кнопку «Редактировать методические рекомендации» и на открывшейся странице ввести соответствующую информацию и нажать кнопку сохранить (рисунок 4.14.1).
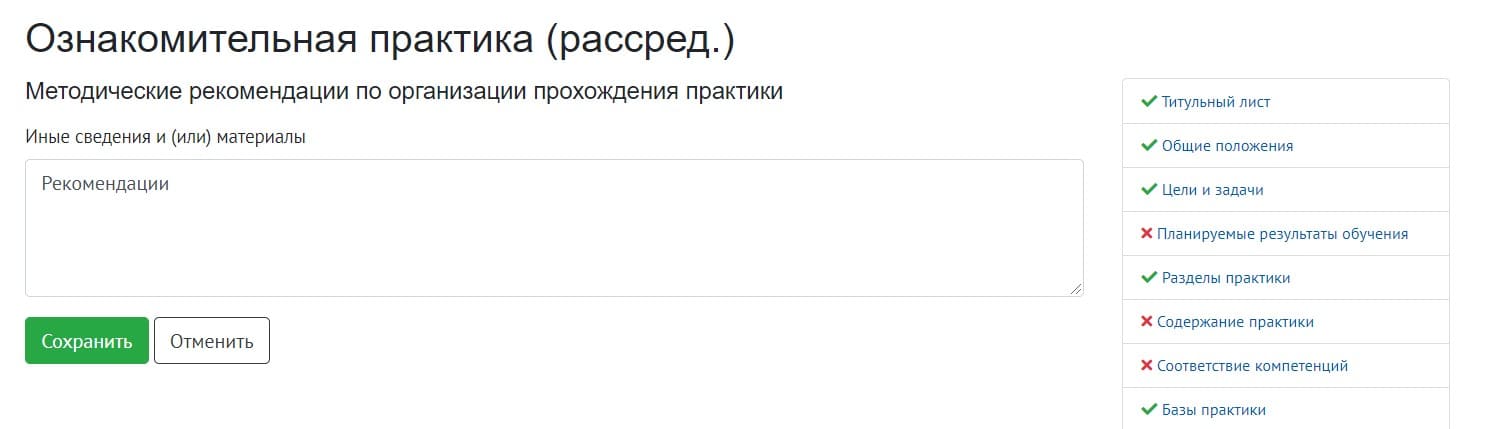
4.15 Эксперты
Данный раздел заполняется аналогично такому же разделу в РП дисциплины (раздел 3.13).
4.16 Разработчики
Данный раздел заполняется аналогично такому же разделу в РП дисциплины (раздел 3.14).
5. Скачивание и отправка РП на согласование
5.1 Отправка РП на согласование
После того, как РП полностью заполнена и в разделе «Мои программы» она помечена зеленой галочкой (рисунок 5.1.1), становится доступной возможность отправки данной РП на образовательный портал для последующего согласования.
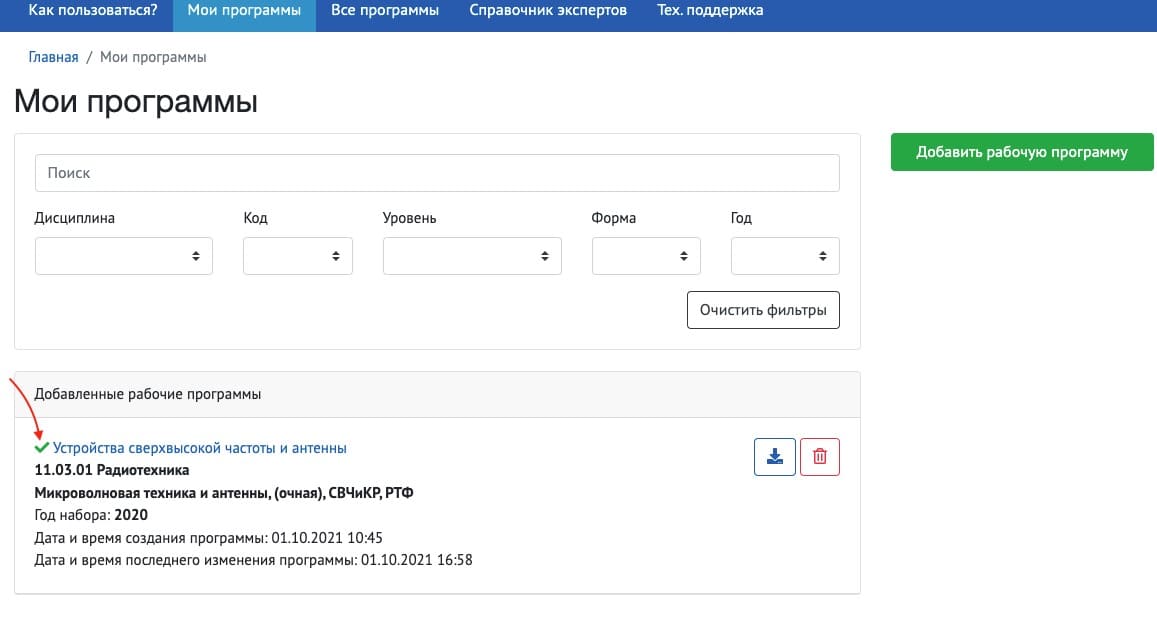
Для того чтобы отправить РП на портал необходимо зайти на страницу РП, пролистать до окончания всех разделов и нажать кнопку «Отправить на образовательный портал» (рисунок 5.1.2).
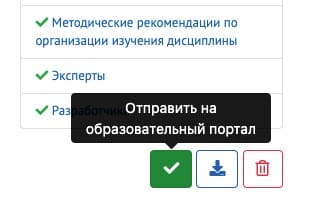
В результате успешного импорта файлов на образовательный портал будет сгенерирована ссылка (рисунок 5.1.3). Нажатие на ссылку (если переход не произошел автоматически) открывает заполненную форму РП. После проверки корректности заполнения необходимо нажать последовательно кнопки «Сохранить» и «Отправить на согласование».
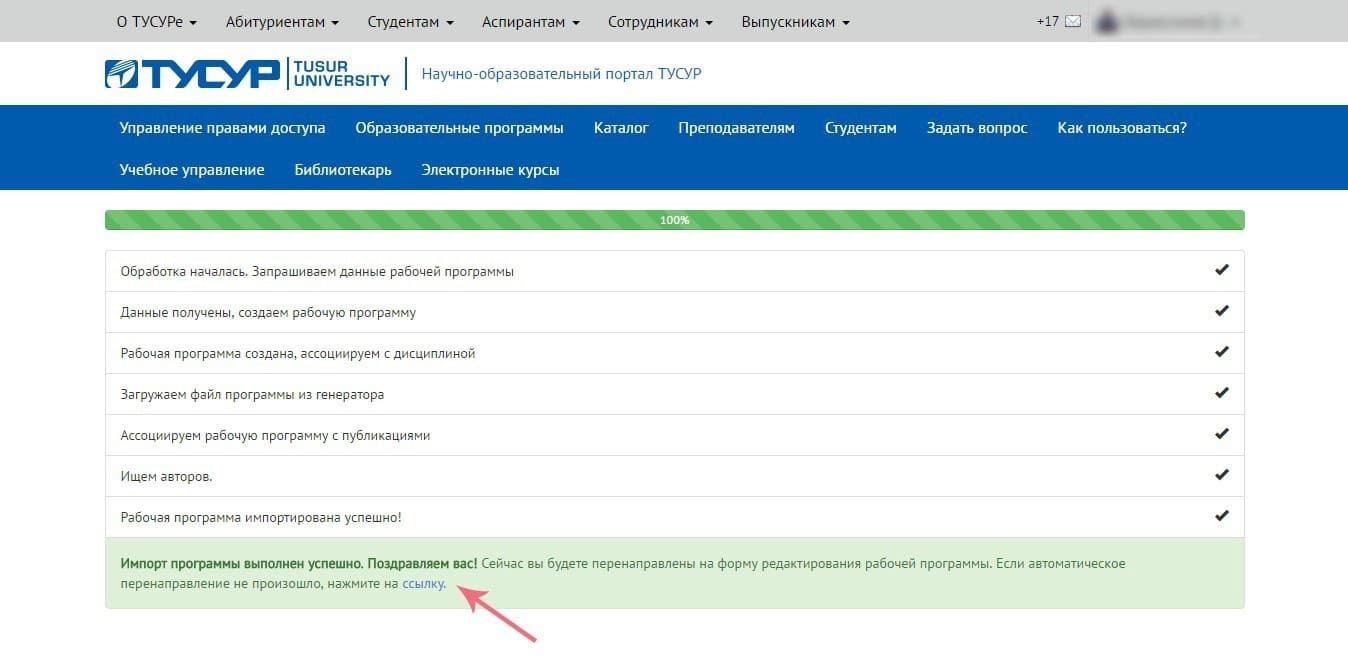
5.2 Редактирование возвращенной РП
Если в результате процесса согласования РП одной из проверяющих инстанций был произведен возврат РП на доработку, то следует внести необходимые изменения в генераторе. Для этого достаточно зайти в генератор, найти нужную программу (не создавать новую программу на основе старой), внести изменения, после чего нажать на кнопку «Отправить на портал». В результате выполнения этих действий файл и дополнительная информация по рабочей программе на портале обновятся.
ВАЖНО: Портал и генератор рабочих программ – два разных, но тесно взаимосвязанных сервиса. Так, в момент отправки РП с генератора на портал, в генераторе, ниже содержания РП, появляется статус согласования РП на портале. Таким образом между РП на портале и РП в генераторе появляется связь. Благодаря этой связи дальнейшие изменения, внесенные в РП в генераторе, появляются и на портале после нажатия на кнопку «Отправить на портал». В случае, если после возврата РП на доработку, автор вместо того, чтобы редактировать имеющуюся программу в генераторе, создает новую на основе старой РП, данная связь теряется. Как следствие, автор получает уведомление, что подобная программа уже есть и отправить ее на портале – невозможно. Поэтому крайне важно работать со старой программой.
5.3 Сохранение файла РП
Для того чтобы сохранить сгенерированный файл рабочей программы на компьютер необходимо нажать кнопку «Скачать рабочую программу» под списком разделов (рисунок 5.3.1) или в списке рабочих программ напротив соответствующей программы (рисунок 5.3.2). Программа скачивается в формате PDF.
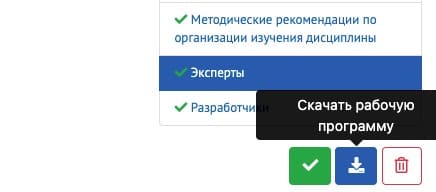
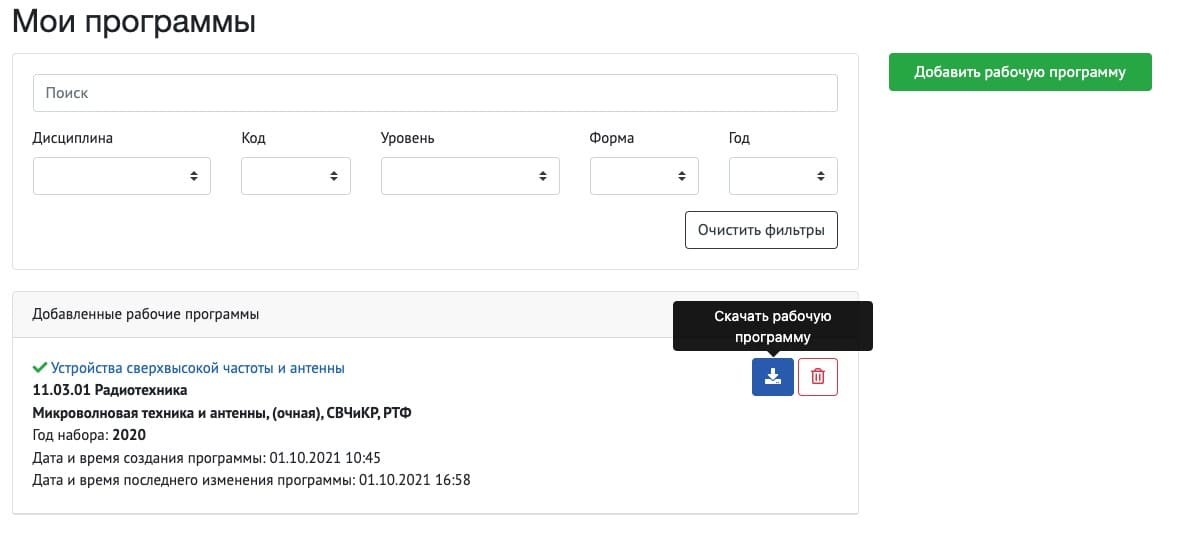
Рисунок 5.3.2 – Скачивание РП со списка всех рабочих программ
