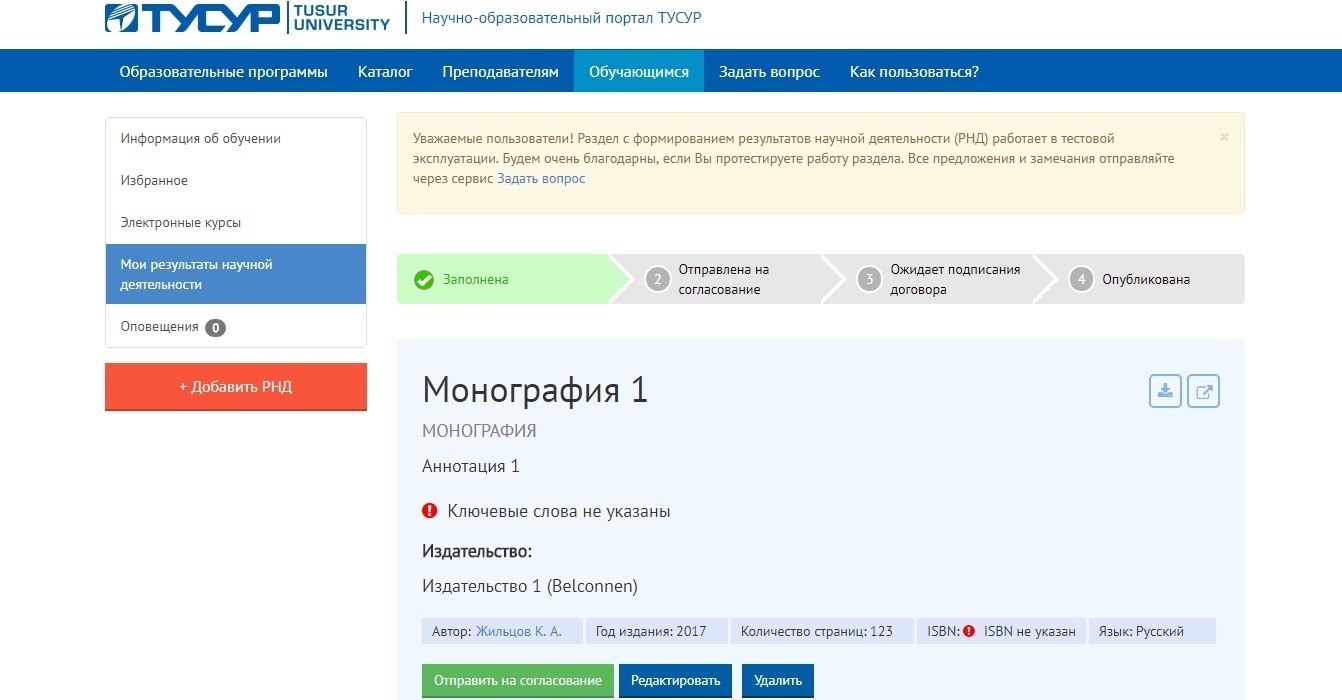Инструкция по работе с научно-образовательным порталом ТУСУР
Что такое «Образовательный портал»?
Образовательный портал - сервис, позволяющий формировать и использовать базу учебно-методического обеспечения (УМО) образовательных программ.
К основным возможностям можно отнести:
1.Поиск
1.1. Поиск по образовательным программам
Одной из основных возможностей образовательного портала является просмотр единых репозиториев рабочих учебных планов, основных профессиональных образовательных программ, рабочих программ и электронных образовательных ресурсов. Так, для того чтобы найти интересующую образовательную программу, следует перейти в репозиторий образовательных программ и найти интересующую программу. Примечательно, что поиск осуществляется с поддержкой множества фильтров: формы обучения, уровня образования, факультета, кафедры и года набора. Вместе с тем, найти интересующую образовательную программу можно по частичному или полнотекстовому поиску, в результате ввода названия образовательной программы.
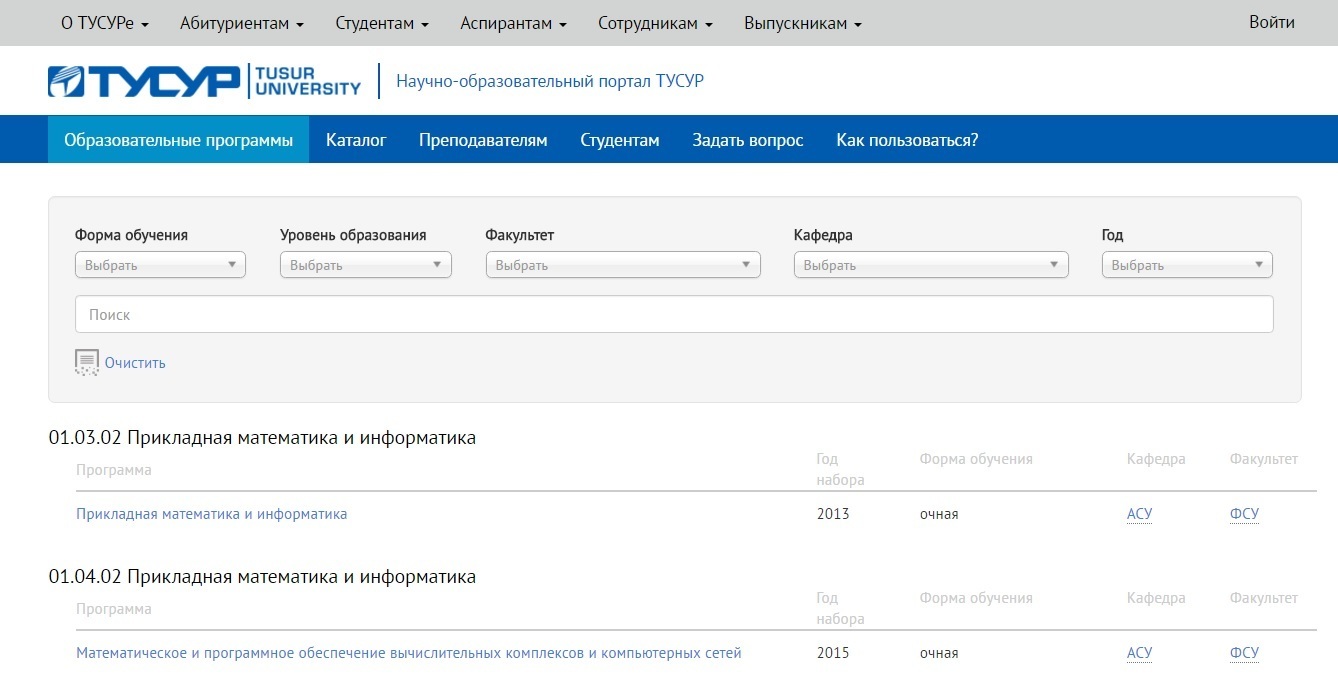
Выбрав определенную образовательную программу, можно попасть на отдельную страницу, где представлены данные из рабочего учебного плана. Данные из учебного плана для удобства формируются в единую таблицу из множества дисциплин, изучаемых в рамках образовательной программы.
Имеются следующие данные: наименование дисциплины; кафедра, обеспечивающая данную дисциплину; семестр, в котором изучается данная дисциплина; форма контроля по дисциплине, в т.ч. экзамен (Экз), зачет (Зач), курсовая работа/курсовой проект (КрР/Кр/Пр), компетенции.
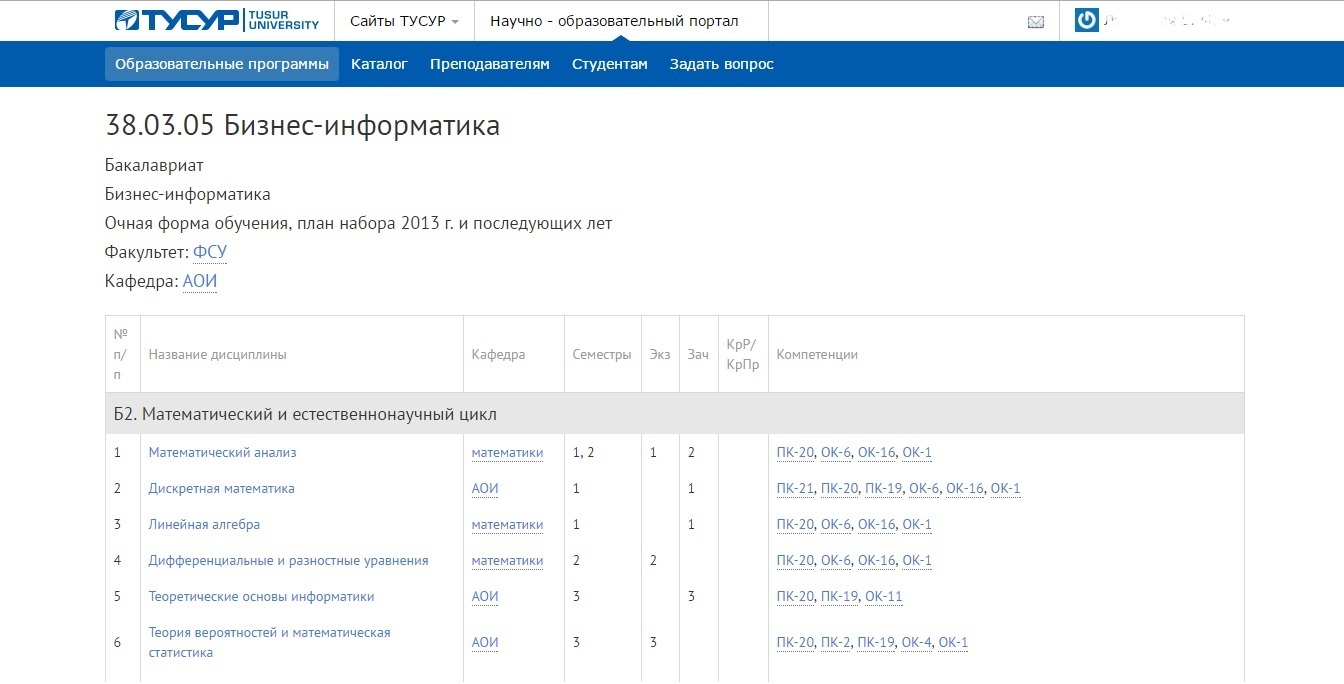
Следует отметить, что в колонке «Семестры» указывается цифра, соответствующая номеру семестра, в котором изучается данная дисциплина. Кроме того, в колонке «Компетенции» представлены коды компетенций, получаемых в результате освоения дисциплины (полный список и расшифровка компетенций находятся под таблицей дисциплин).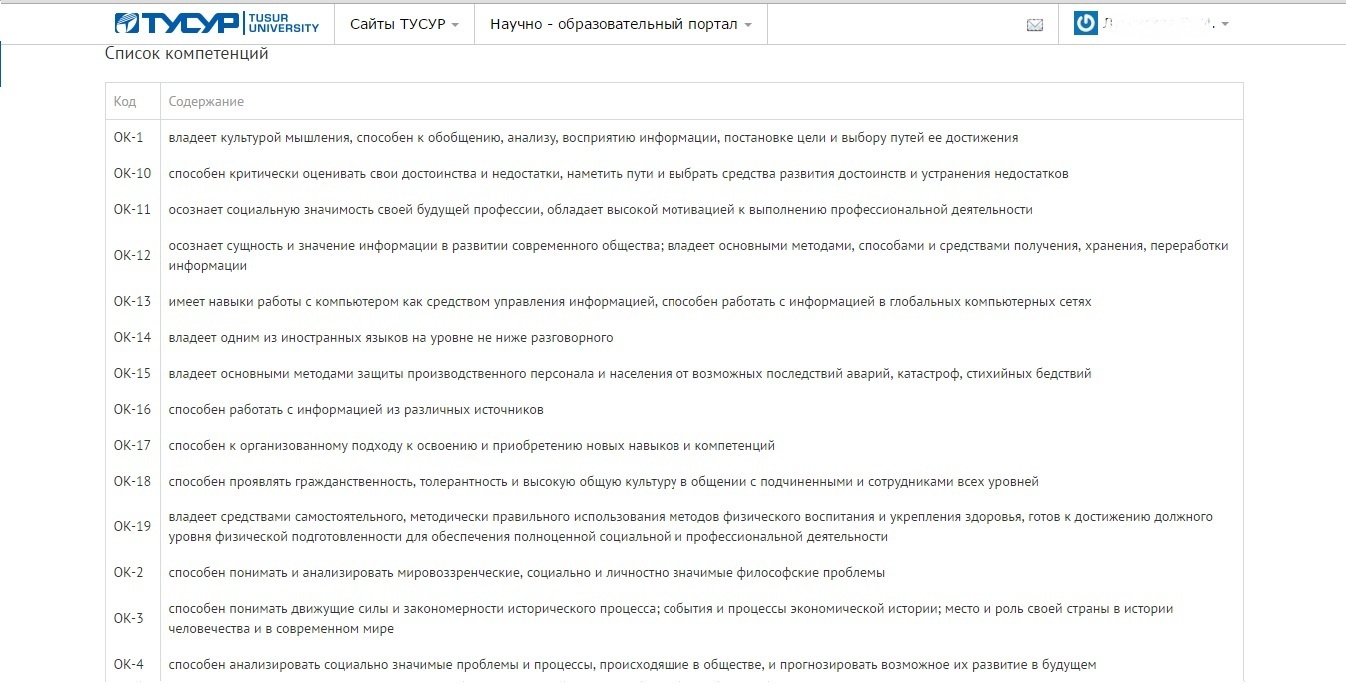
При необходимости можно посмотреть информацию по определенной дисциплине, достаточно нажать на нее. На новой странице пользователю представлены основные сведения о дисциплине: рабочая программа с основной и дополнительной литературой (если на портале существует соответствующее наполнение дисциплины), контрольные испытания, объем дисциплины и виды учебной деятельности, компетенции.
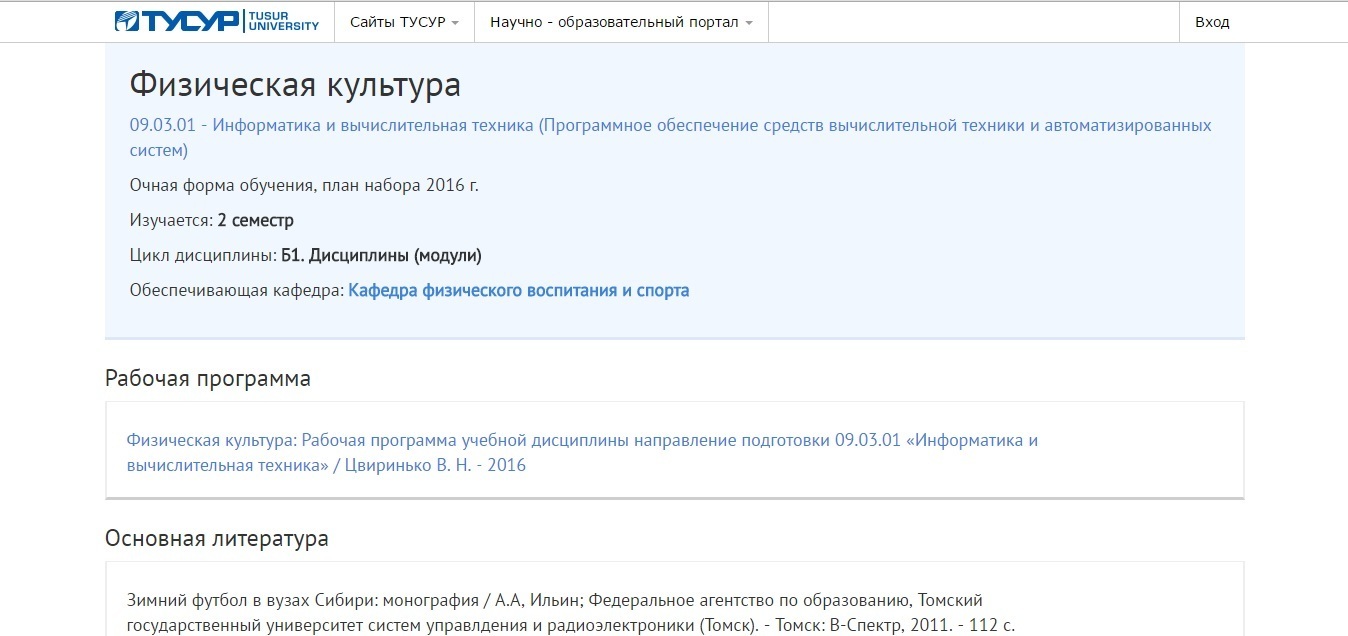
1.2 Поиск учебно-методических пособий
Наряду с образовательными программами, имеется возможность поиска учебно-методических пособий (УМП). Для осуществления поиска следует выбрать раздел «Каталог», после чего нажать на «Учебно-методические пособия». Помимо частичного или полнотекстового поиска по названию, имеется поддержка следующих фильтров: кафедра и год.
В поле ввода можно искать по названию или ФИО автора. Выбрав соответствующие параметры для поиска следует нажать на кнопку «Поиск». Для удобства пользователя результаты поиска разбиты на группы «Учебные пособия», «Учебно-методические пособия» и «Рабочая программа дисциплины», полный список представлен в группе «Все УМО».
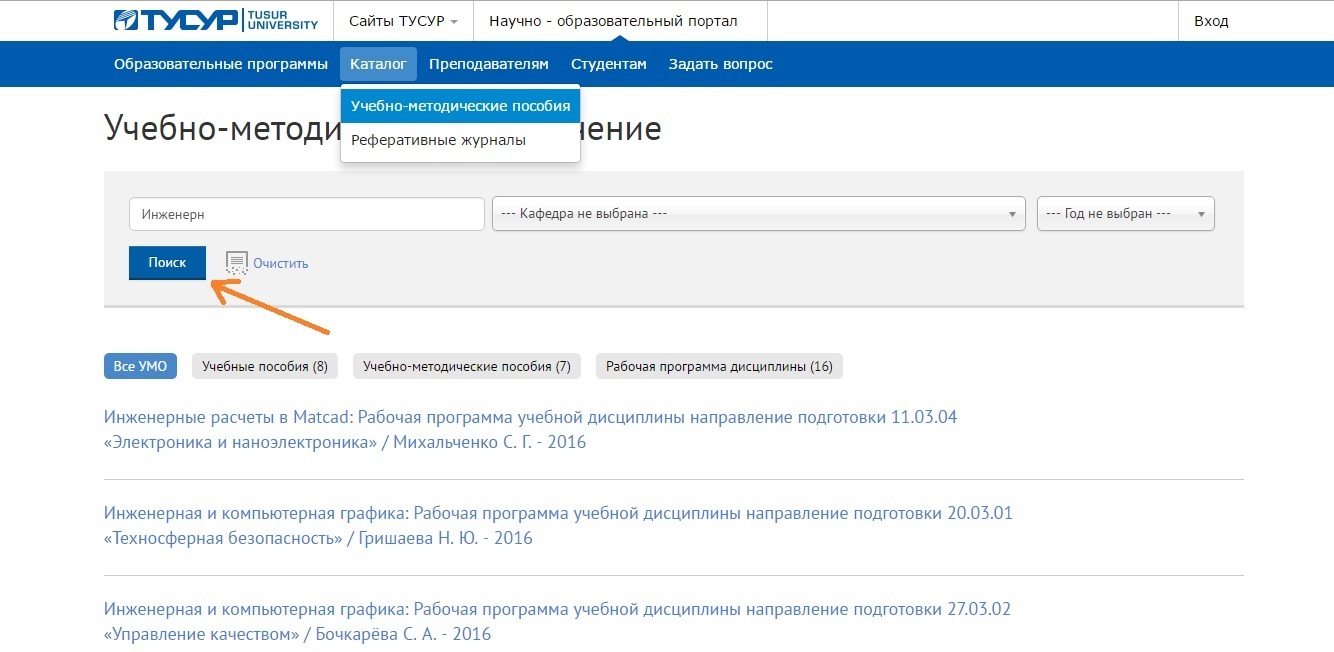
Для каждого учебно-методического пособия имеется определенный набор действий, который можно с ним совершить. Воспользоваться данной возможностью пользователь может с помощью кнопок, расположенных по правой стороне списка УМО. Кнопка №1 позволяет зарегестрированным и имеющим доступ пользователям скачать выбранное пособие. Кнопка №2 добавляет данное УМП в избранное. Кнопка №3 дает возможность скопировать ссылку на учебное пособие.
ВАЖНО: При отправке УМП преподавателем на согласование, им указывается режим доступа к данному пособию: свободный или только для студентов и сотрудников ТУСУР. В случае выбора ограниченного режима доступа для скачивания УМП необходимо быть зарегистрированным в Кабинете ТУСУР и иметь подтвержденную роль студента или преподавателя.
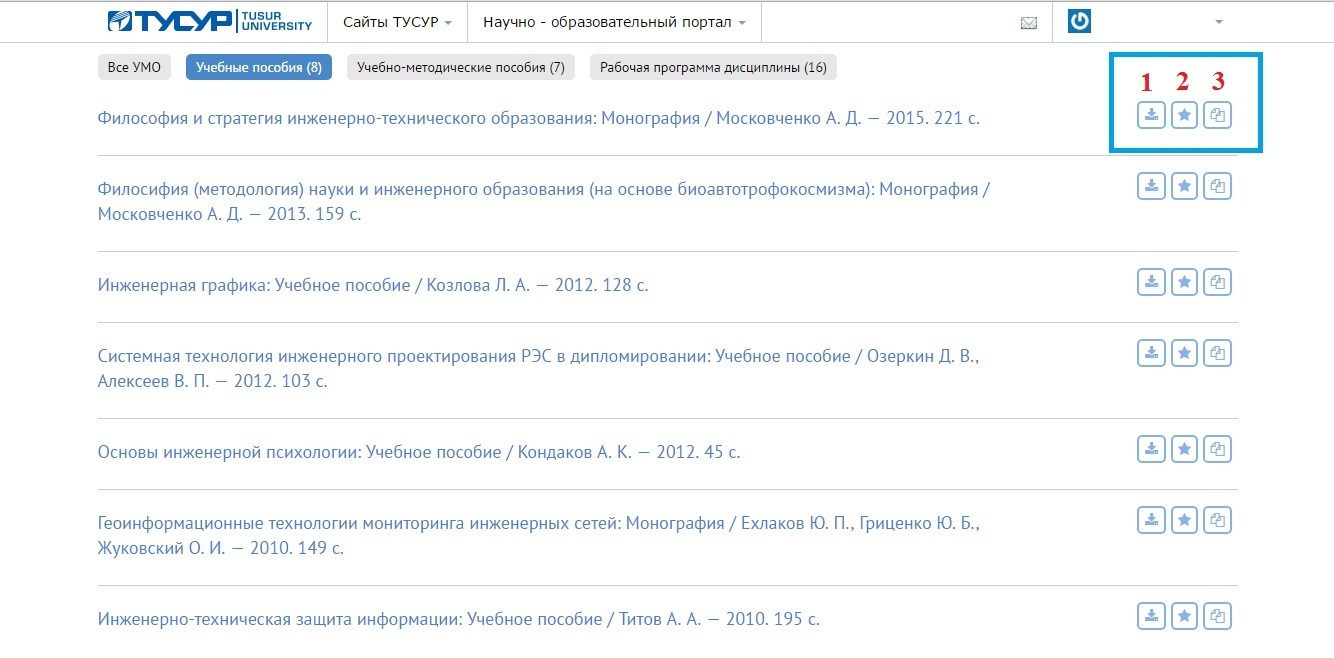
Каждое название учебно-методического пособия кликабельно, при нажатии на него пользователь переходит на его страницу, где может ознакомиться с более подробной информацией: аннотацией, содержанием и предложенными системой похожими пособиями.
1.3 Поиск по реферативным журналам
Еще один возможный вариант поиска - поиск по реферативным журналам. Для осуществления поиска следует выбрать раздел «Каталог», после чего нажать на «Реферативные журналы». Поиск по реферативным журналам осуществляется с поддержкой таких фильтров, как тематика и дата выпуска.
Пользователь, нажав на одну из групп в разделе «Тематика», может ознакомиться со списком тем, входящих в нее и, тем самым, получает возможность уточнить свой запрос. В разделе «Дата выпуска» пользователь может выбрать интересующий год и, при необходимости, уточнить месяц. В поле ввода нужно ввести запрос, в соответствии с которым необходимо найти записи, и нажать на кнопку «Поиск». Пользователю будет предоставлен список записей реферативных журналов, удовлетворяющий запросу.
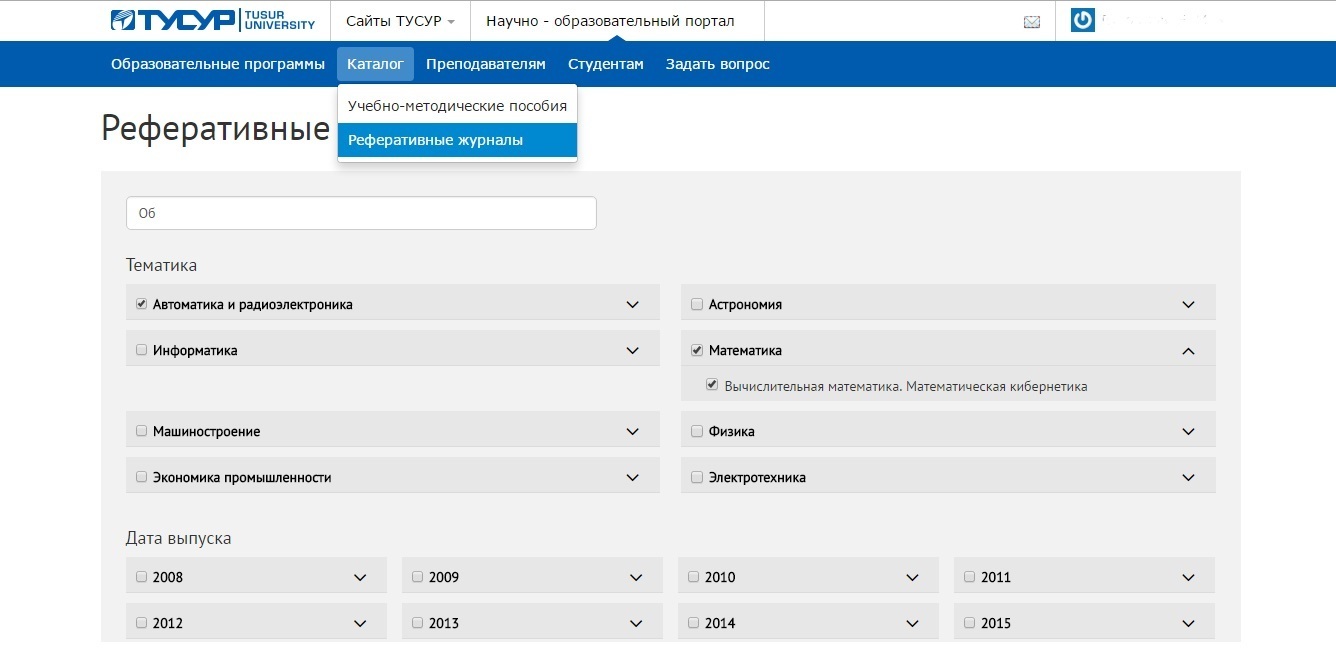
О каждой записи реферативных журналов можно узнать более подробную информацию, нажав на кнопку «Дополнительно». Также имееется возможность добавить интересующие записи в избранное, кнопка располагается по правой стороне от каждой записи.
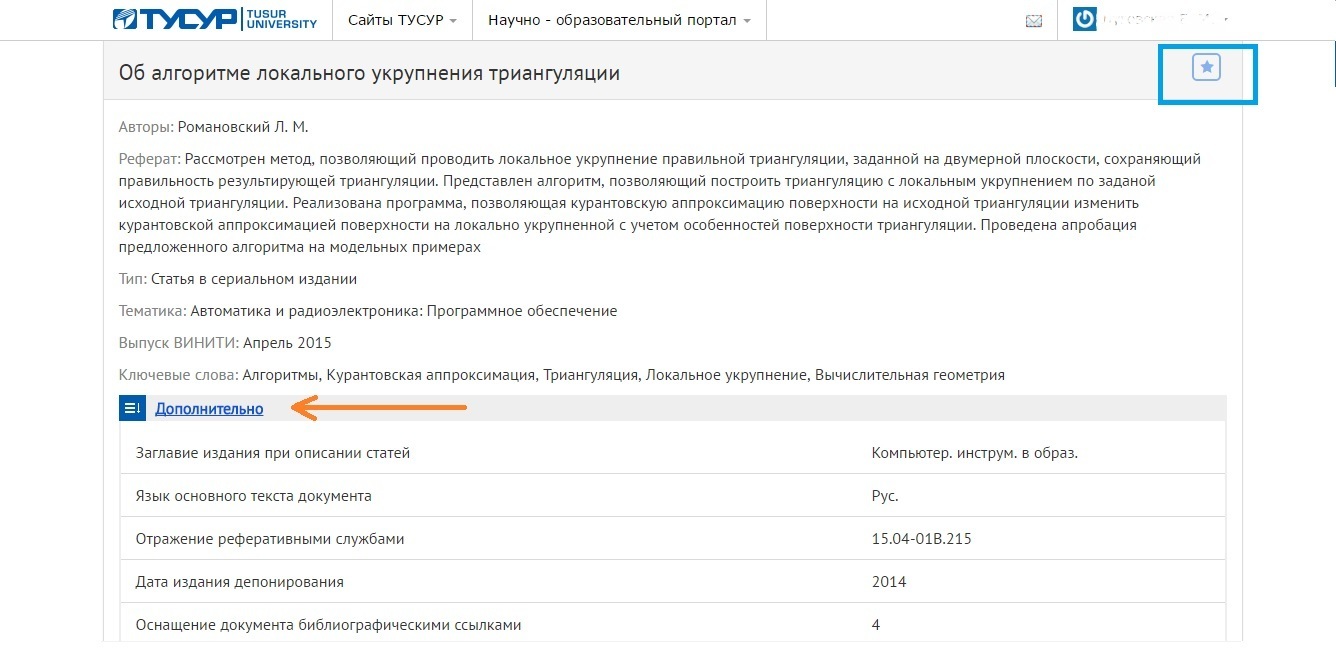
2 Личные кабинеты
2.1 Личный кабинет преподавателя
Раздел "Преподавателям" доступен для любого пользователя, однако, не имея специального доступа, воспользоваться возможностями данного раздела не представляется возможным. Под специальным доступом подразумевается наличие учетной записи в Кабинете ТУСУР, и подтвержденной роли преподавателя. Подтвердить роль преподавателя можно вот тут. Преподавателю становится доступно несколько разделов: учебно-методические разработки, результаты научной деятельности, обеспечиваемые дисциплины, избранное, электронные курсы и оповещения.
Нажав на вкладку «Мои учебно-методические разработки», пользователь может ознакомиться с перечнем учебно-методических разработок, в которых он является автором или соавтором. Каждое добавленное УМО имеет свой тип и статус. Поэтому для удобства пользователя УМО разделены по типам и на группы по статусу. Например, у учебных пособий это: «Черновик», «Отправлено на согласование», «Ожидает подписания договора» и «Опубликовано», полный список представлен в группе «Все».
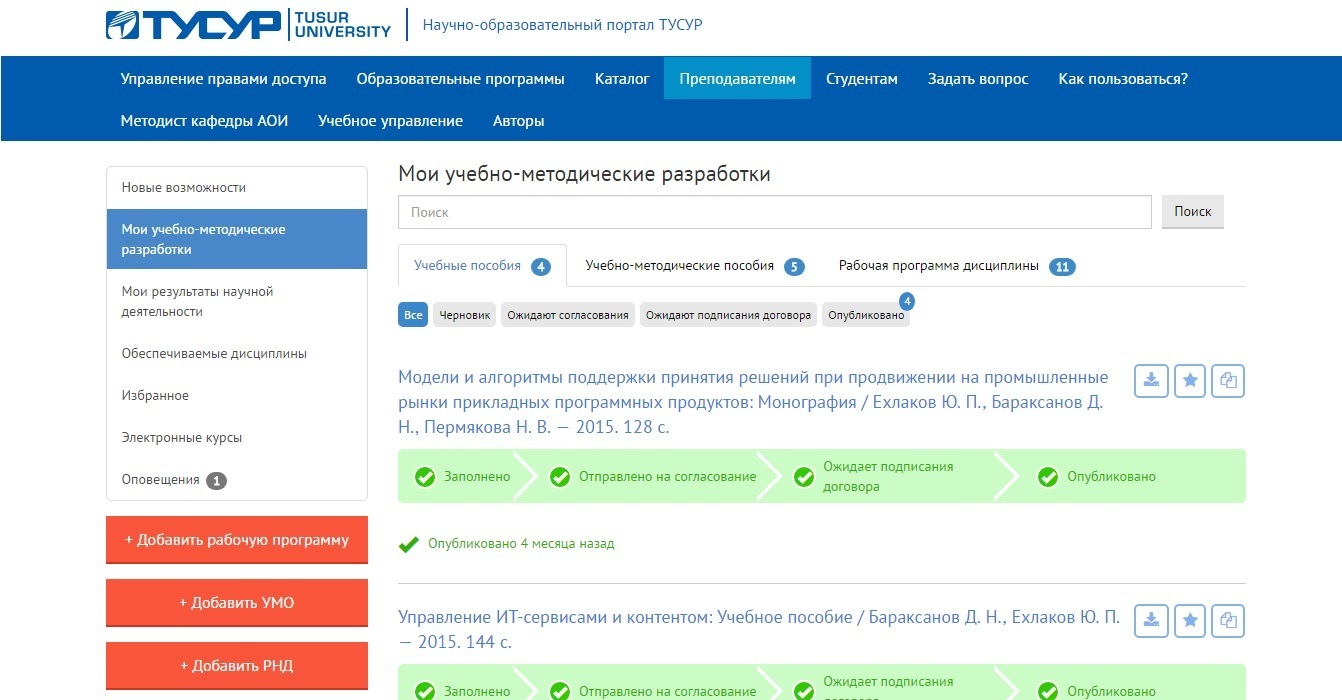
Раздел "Мои результаты научной деятельности" отображает информацию, которую преподаватель вел о своих достижениях. Среди них могут быть: монографии, статьи, патенты/свидетельства, доклады на конференции и диссертации. Результаты научной деятельности можно искать по названию, ключевым словам, типу или году изданию.
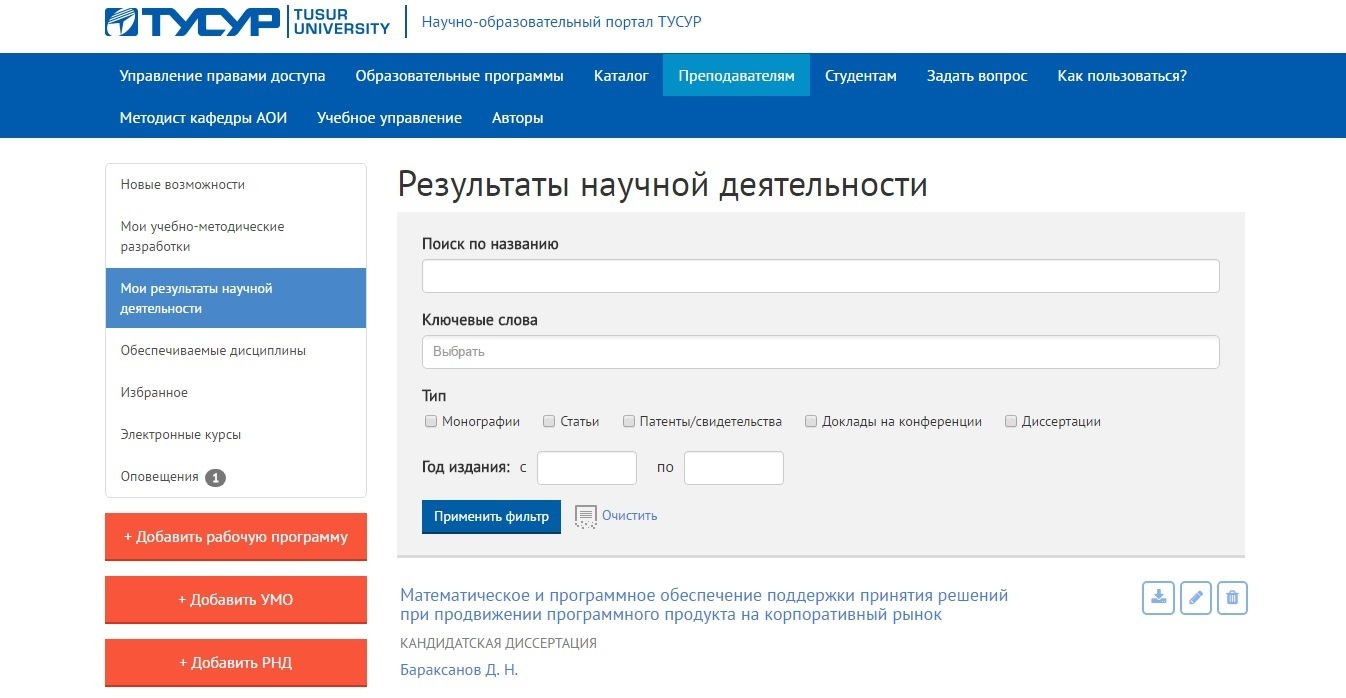
Раздел "Обеспечиваемые дисциплины" позволяет ознакомиться с дисциплинами, которые преподаватель обязан обеспечить. Данный список формируется методистом кафедры, путем назначения преподавателей на определенные дисциплины. Если в данном разделе имеются дисциплины, то преподаватель обязан предоставить рабочую программу для этой дисциплины.
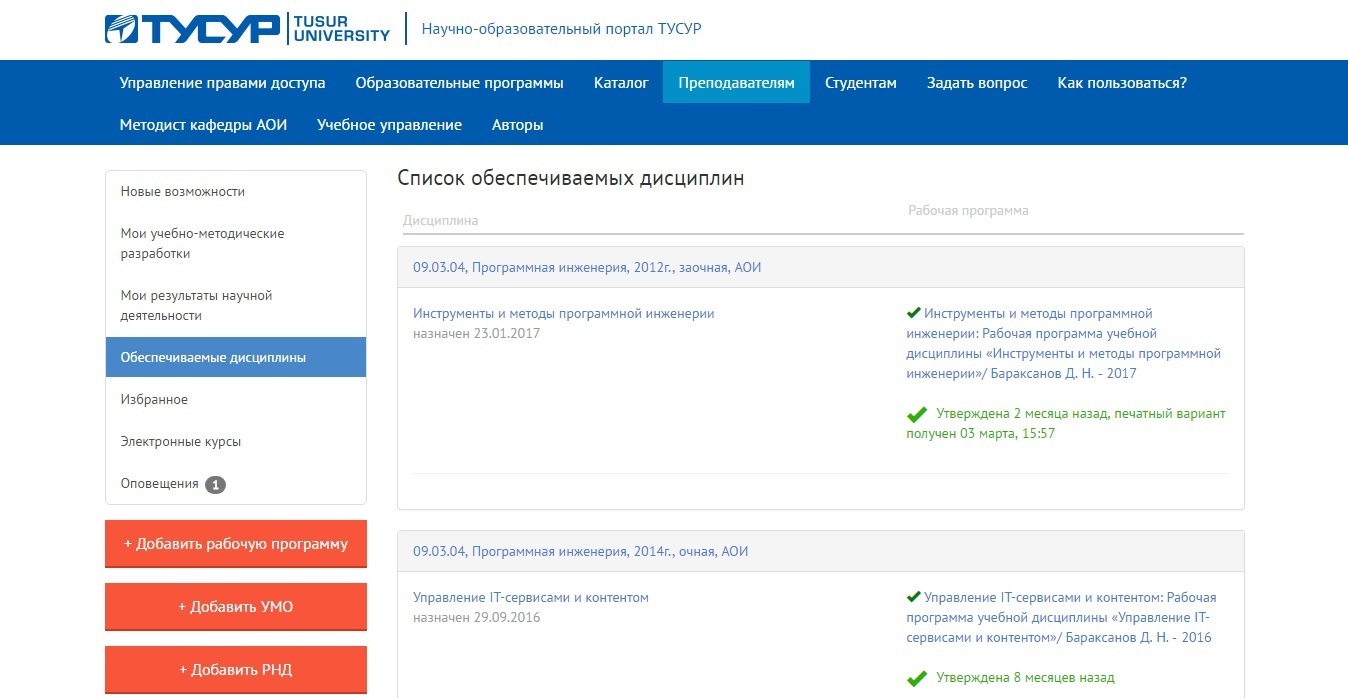
В разделе «Избранное», пользователю доступна подборка УМО и реферативных журналов, отмеченных избранными. Для исключения из избранного следует заново нажать на соответствующую кнопку, расположенную по правой части списка.
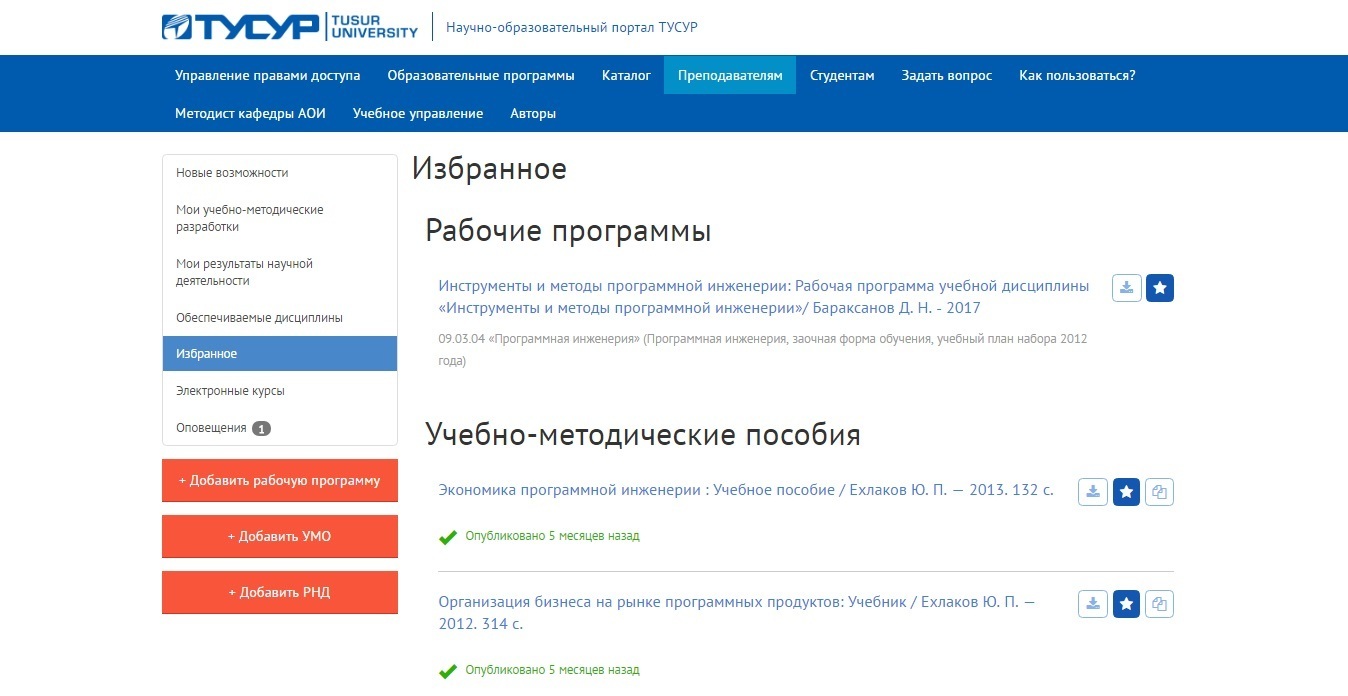
На вкладке «Оповещения» пользователь может ознакомиться с присланными ему сообщениями, в том числе об изменении статуса добавленной им рабочей программы или УМО.
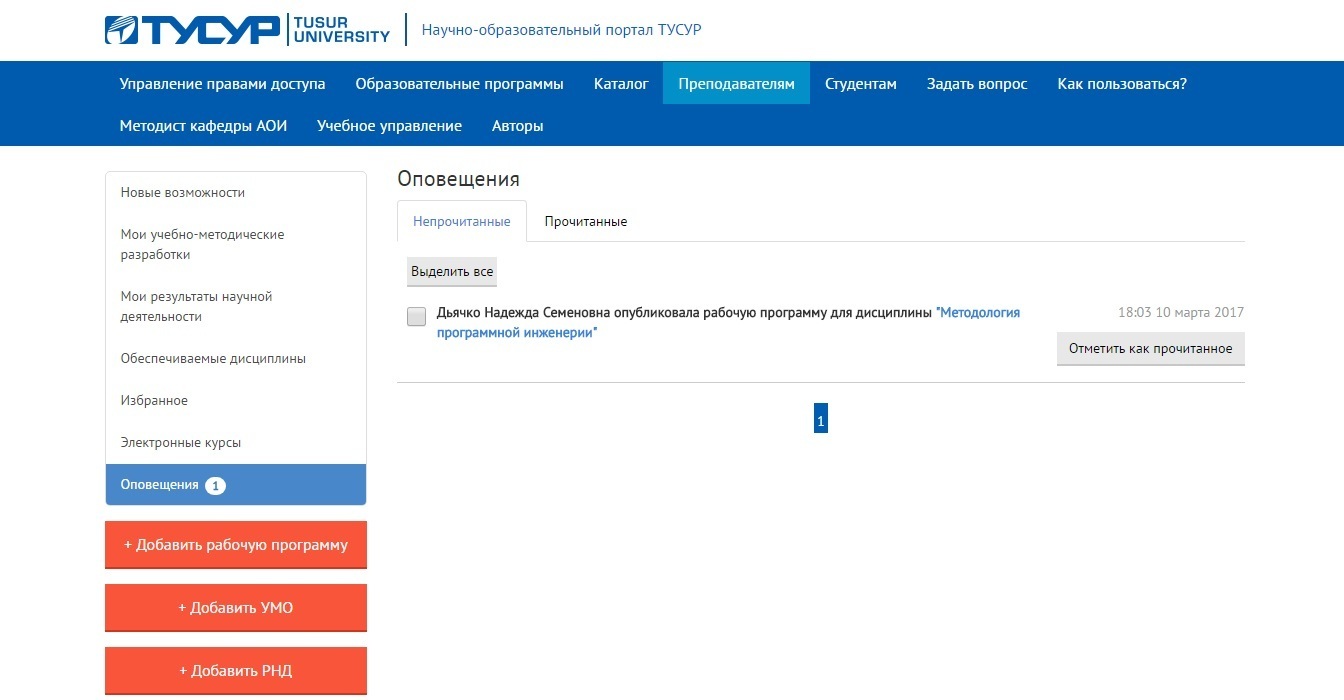
2.2 Личный кабинет студента
В личный кабинет студента может попасть только зарегистрированный в Кабинете ТУСУР и авторизованный, как студент, пользователь. Подтвердить роль студента можно здесь.
Личный кабинет студента на образовательном портале предназначен для того чтобы отображать информацию об учебном плане по изучаемой образовательной программе; дисциплины, изучаемые в текущем семестре и формы контроля по ним; электронные курсы (если таковые имеются) и результаты научной деятельности. Общий вид личного кабинета студента на образовательном портале представлен на рисунке ниже.
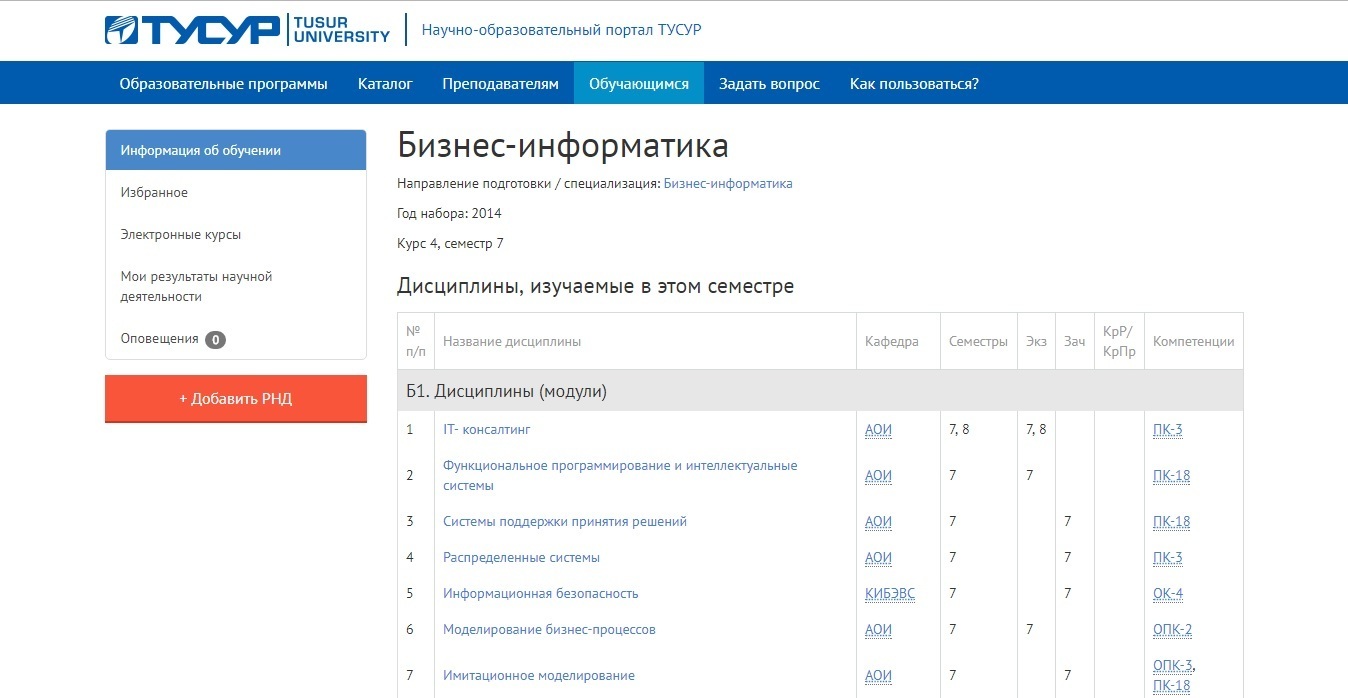
Стоит отметить, что наименование дисциплины является кликабельным, нажав на дисциплину, пользователь перейдет на ее страницу, где представлены основные сведения о дисциплине: рабочая программа, основная и дополнительная литература (если на портале существует соответствующее наполнение дисциплины), контрольные испытания, объем дисциплины и виды учебной деятельности, компетенции.
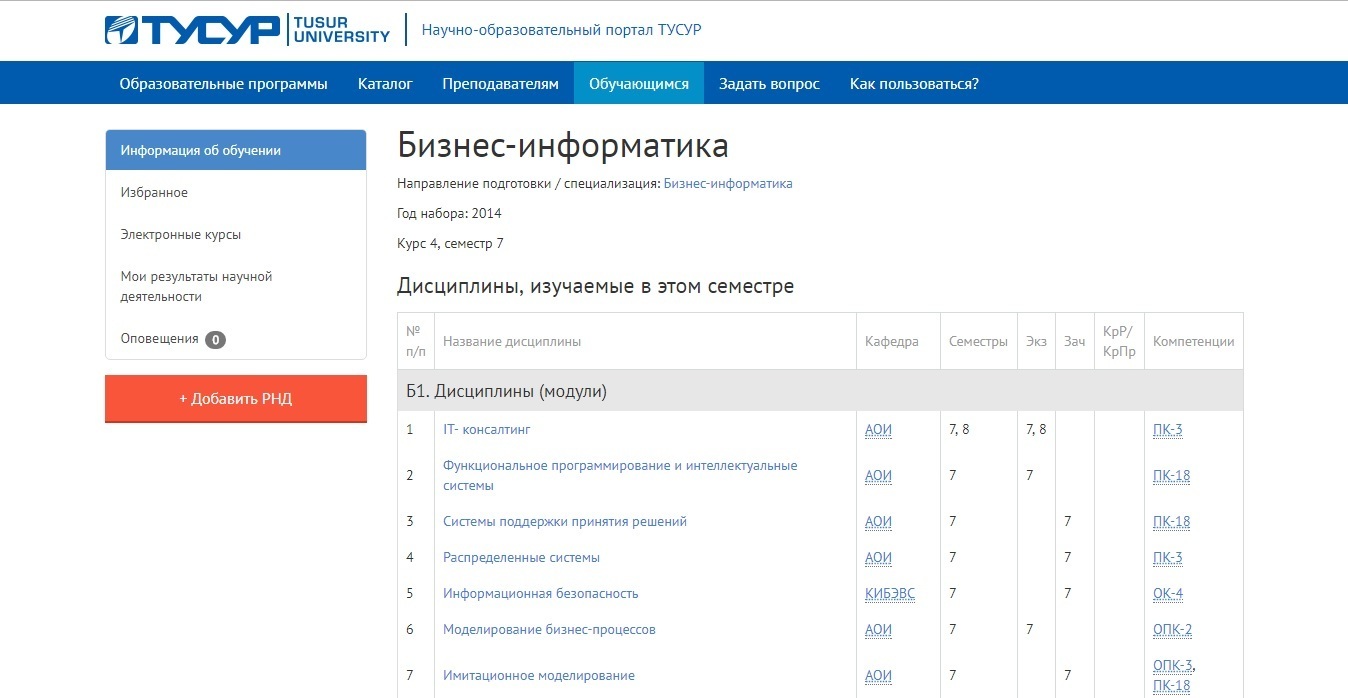
В разделе «Избранное», пользователю доступна подборка УМО и реферативных журналов, отмеченных избранными. Для исключения из избранного следует нажать соответствующую кнопку, расположенную по правой части списка.
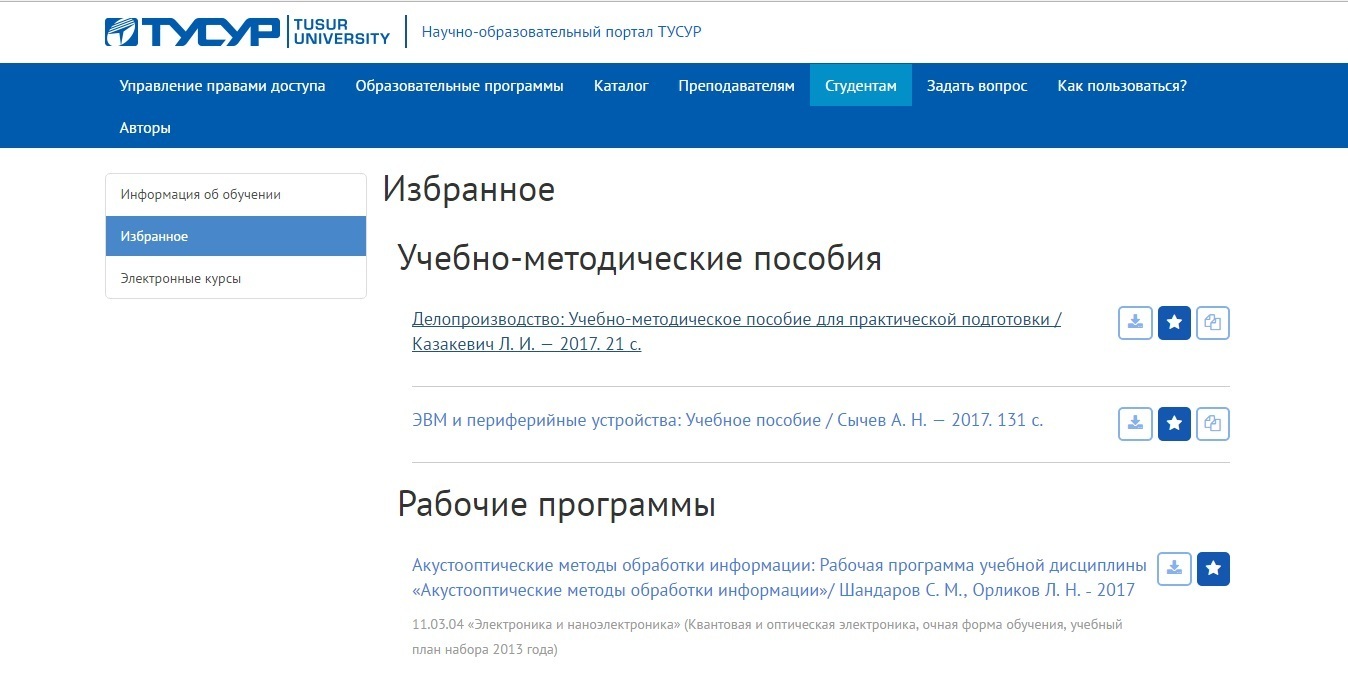
3. Размещение информации
3.1 Добавление УМО
Возможность добавлять учебно-методическое обеспечение, как и раздел "Преподавателям" доступен при наличии специального доступа. Под специальным доступом подразумевается наличие учетной записи в Кабинете ТУСУР, и подтвержденной роли преподавателя.
ВАЖНО: Подтвердить роль преподавателя можно вот тут.
Непосредственно сам процесс добавления УМО можно разделить на четыре этапа: заполнение данных, отправка на согласование, подписание договора и публикация.
Заполнение данных. Чтобы начать заполнять данные о новом учебно-методическом пособии, следует зайти личный кабинет преподавателя и нажать на кнопку «Добавить УМО». Она располагается по левую сторону страницы и для удобства выделена ярким цветом. При нажатии на нее пользователь попадает на страницу «Добавление учебно-методического пособия».
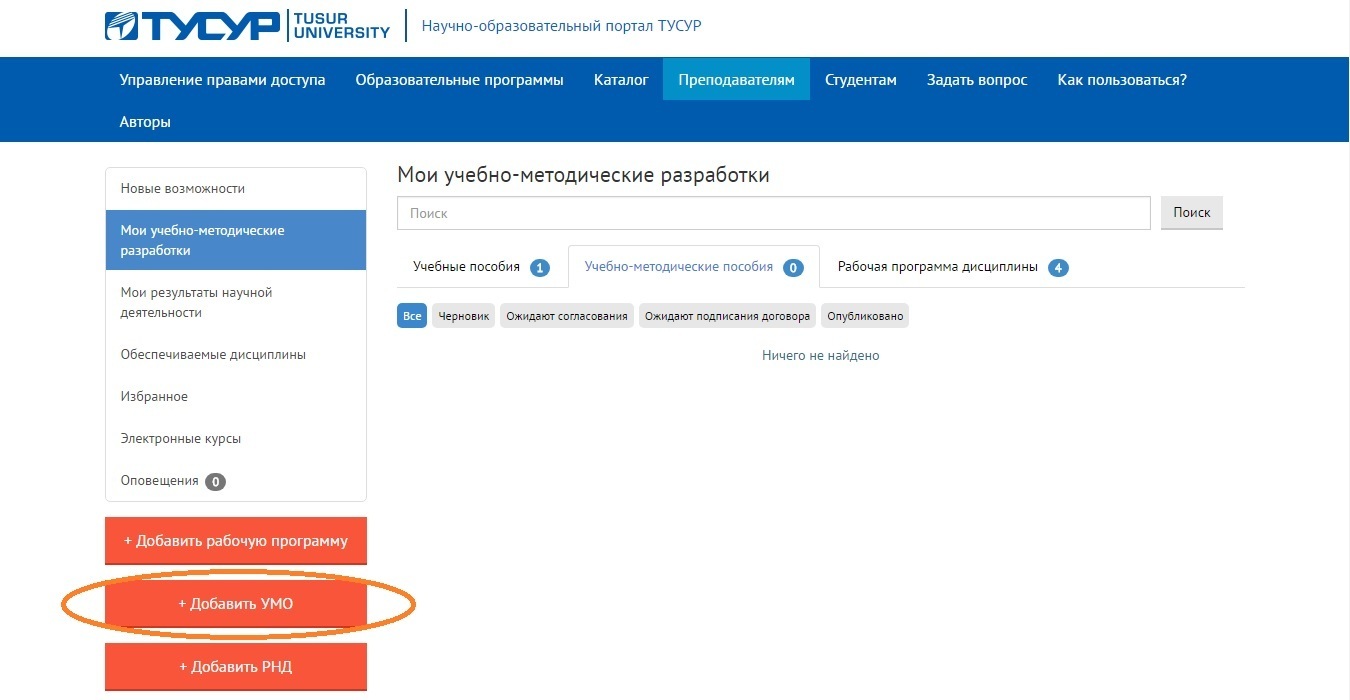
В появившейся странице пользователю следует ввести необходимые сведения о пособии. Следует помнить, что поля, отмеченные звездочкой, обязательны для заполнения. Также пособие должно иметь формат *.pdf для успешной загрузки. Если пользователь ввел все данные о пособии, то при нажатии на кнопку «Сохранить», его черновик появится в разделе «Мои учебно-методические разработки». Однако, если не заполнено одно из обязательных полей или формат загружаемого пособия не соответствует требуемому, то система выдаст ошибку. В этом случае, пользователю следует ввести данные в обязательные поля или изменить формат документа. После того, как пользователь сохранит введенные о пособии данные, черновик появится в разделе «Мои учебно методические пособия». Первый этап публикации УМО, о чем говорилось выше, пройден.
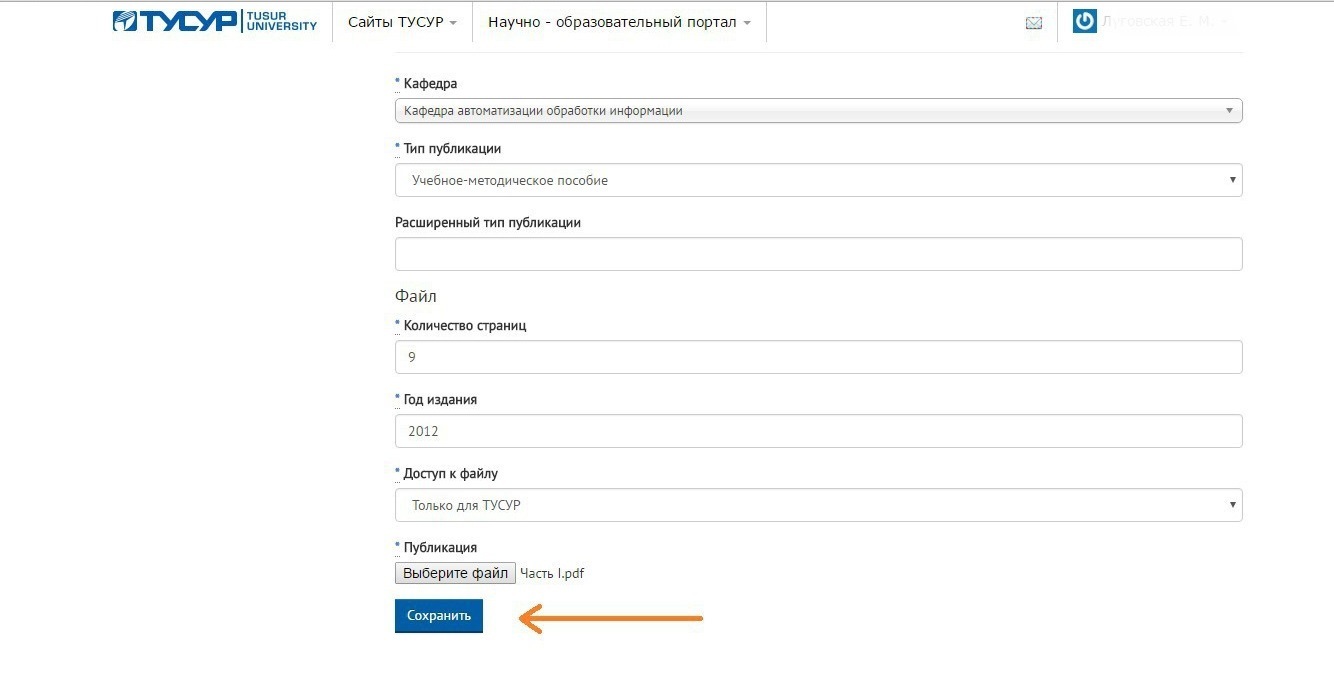
Отправка УМО на согласование. Чтобы отправить УМО на согласование, пользователю в той же вкладке «Мои учебно-методические разработки» следует пролистать страницу вниз до трех кнопок. С помощью кнопки «Редактировать» можно изменить введенные ранее данные о пособии. Кнопка «Удалить» стирает черновик с портала, если, например, оно было добавлено пользователем по ошибке. Кнопка «Отправить на согласование» позволяет перейти на следующий этап публикации УМО. После нажатия на кнопку «Отправить на согласование», публикация приобретает новый статус - "Отправлено на согласование" и появляется запись в истории УМО.
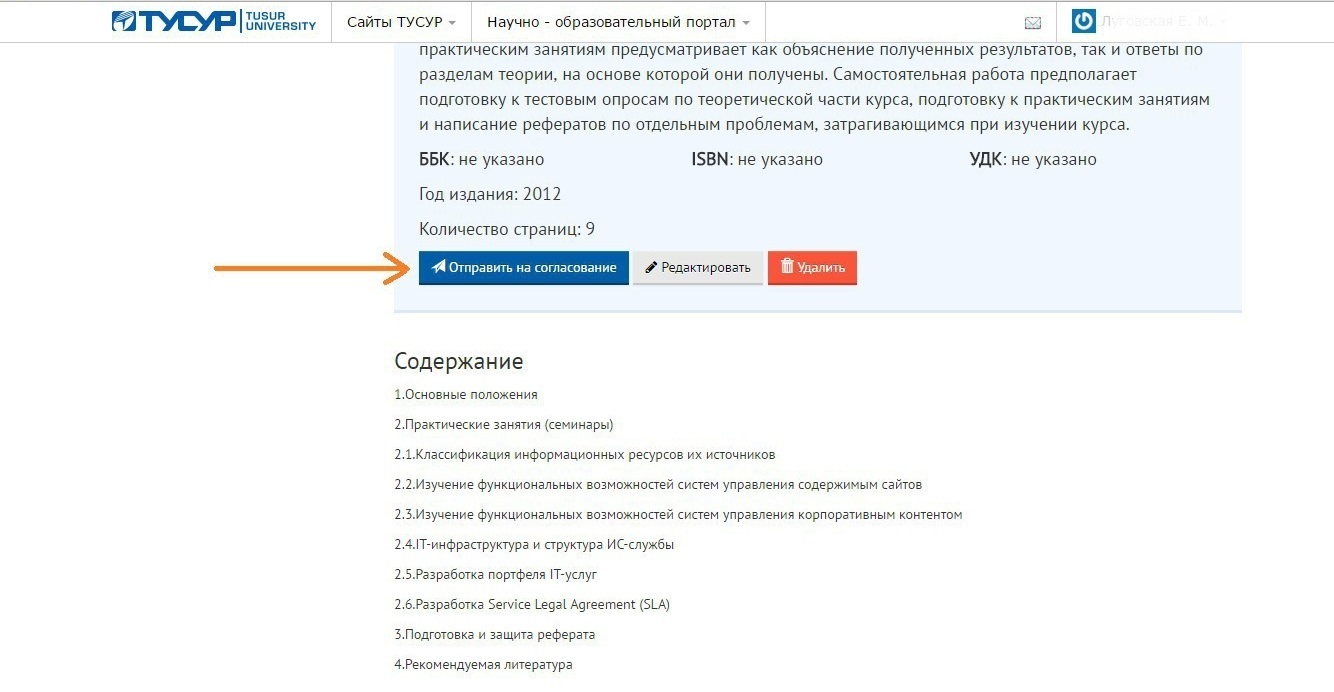
Через некоторое время в личном кабинете во вкладке «Оповещения» появится сообщение о результатах согласования. Возможны два варианта: либо УМО отправлено обратно на доработку с комментариями от библиотекаря, либо согласование прошло успешно.
Подписание договора и публикация. Если учебно-методическое пособие не требует доработок, то оно переходит на новый этап «Подписание договора». Автору нужно распечатать договор со страницы УМО на портале, подписать его всеми соавторами и передать в библиотеку. После получения подписанного лицензионного договора сотрудники библиотеки публикуют его на портале, о чем автору также приходит оповещение.
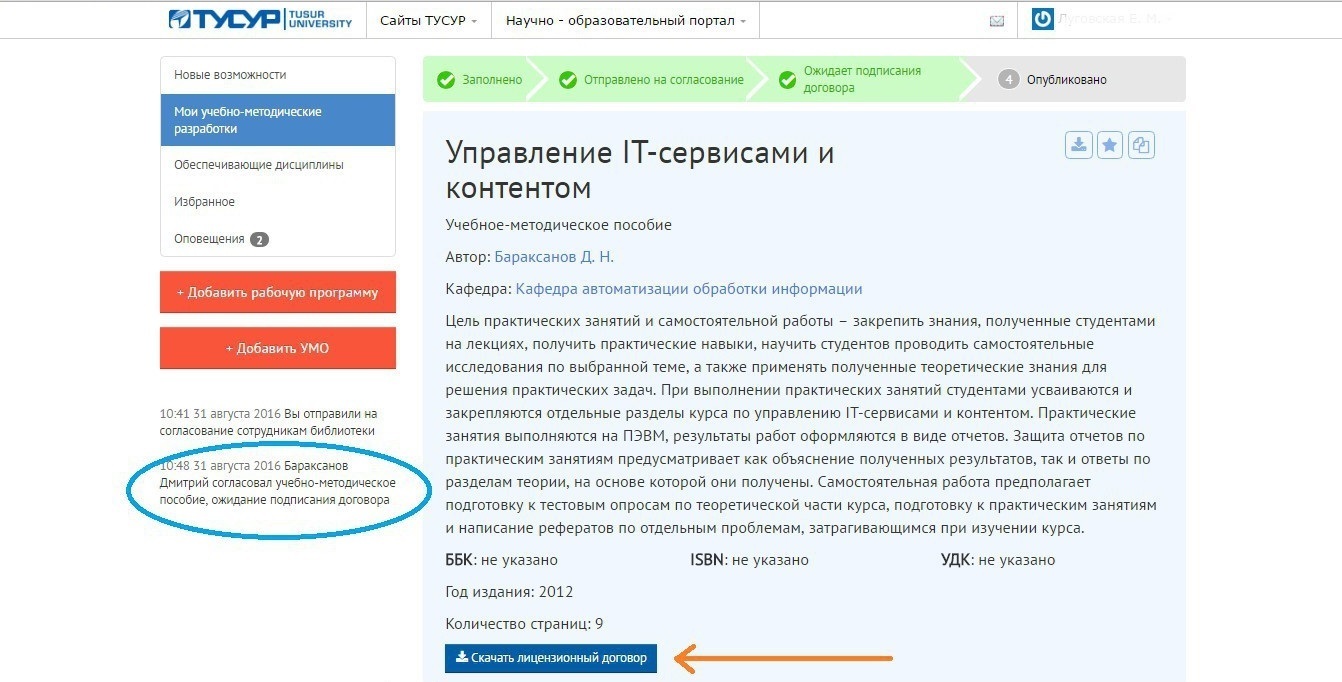
3.2 Добавление РПД
Добавлять рабочие программы дисциплин (РПД) могу только авторизованные, как сотрудники или методисты кафедр пользователи.
Процесс согласования и публикации РПД можно разделить на четыре этапа: заполнение данных, согласование методистом кафедры (этот шаг пропускается, если согласование РПД инициируется методистом кафедры), согласование с библиотекой и утверждение сотрудниками учебного управления. В случае если у дисциплины обеспечивающая кафедра отличается от выпускающий, то требуется согласование методистов обоих кафедр.
Чтобы начать заполнять данные о РПД, следует зайти в личный кабинет преподавателя и нажать на кнопку «Добавить рабочую программу». Она располагается по левую сторону страницы и для удобства выделена ярким цветом. При нажатии на нее пользователь попадает на страницу «Редактирование рабочей программы». Важно знать, что пользователь может инициировать подачу учебной программы за другого автора.
Нажимая кнопку «Добавить рабочую программу», автор инициирует процесс создания новой рабочей программы. Для рабочей программы, разрабатывающейся впервые, будет создана новая рабочая программа. Если же подобная рабочая программа уже есть, но она устарела, то нажатием кнопки «Добавить рабочую программу» автор инициирует процесс создания новой рабочей программы, в результате успешного согласования которой устаревшая программа будет сдвинута в архив. Таким образом, нажатием на кнопку «Добавить рабочую программу» можно добавить совершенно новую рабочую программу, или же новую рабочую программу, взамен существующей, но устаревшей рабочей программы.
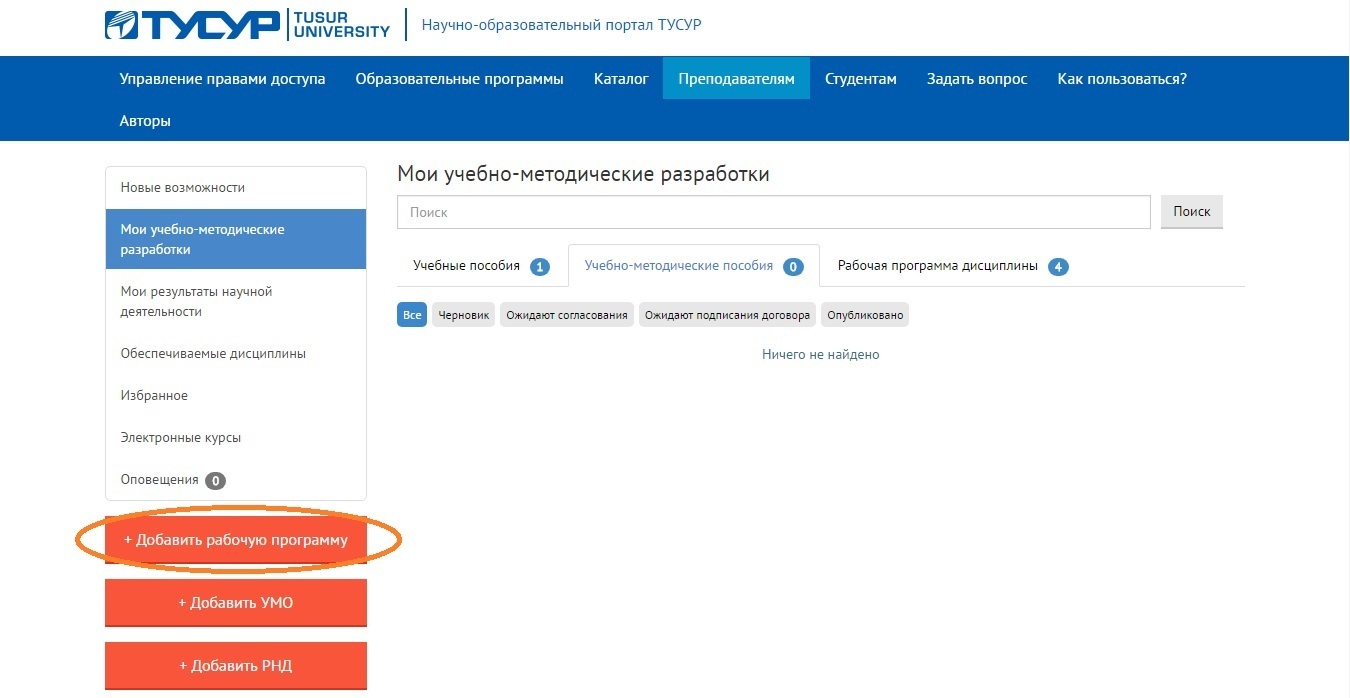
В появившемся окне интерфейс страницы интуитивно понятен. Сверху расположена шкала прогресса заполнения данных о рабочей программе. Все поля являются обязательными для заполнения. Для начала заполнения данных нужно загрузить файл РПД с фондом оценочных средств (ФОС). Файл обязательно должен иметь формат *.pdf. Далее следует указать авторов и указать одну или несколько дисциплин, для которых действительна загружаемая рабочая программа. По умолчанию, в качестве автора подставляется пользователь, заполняющий РПД.
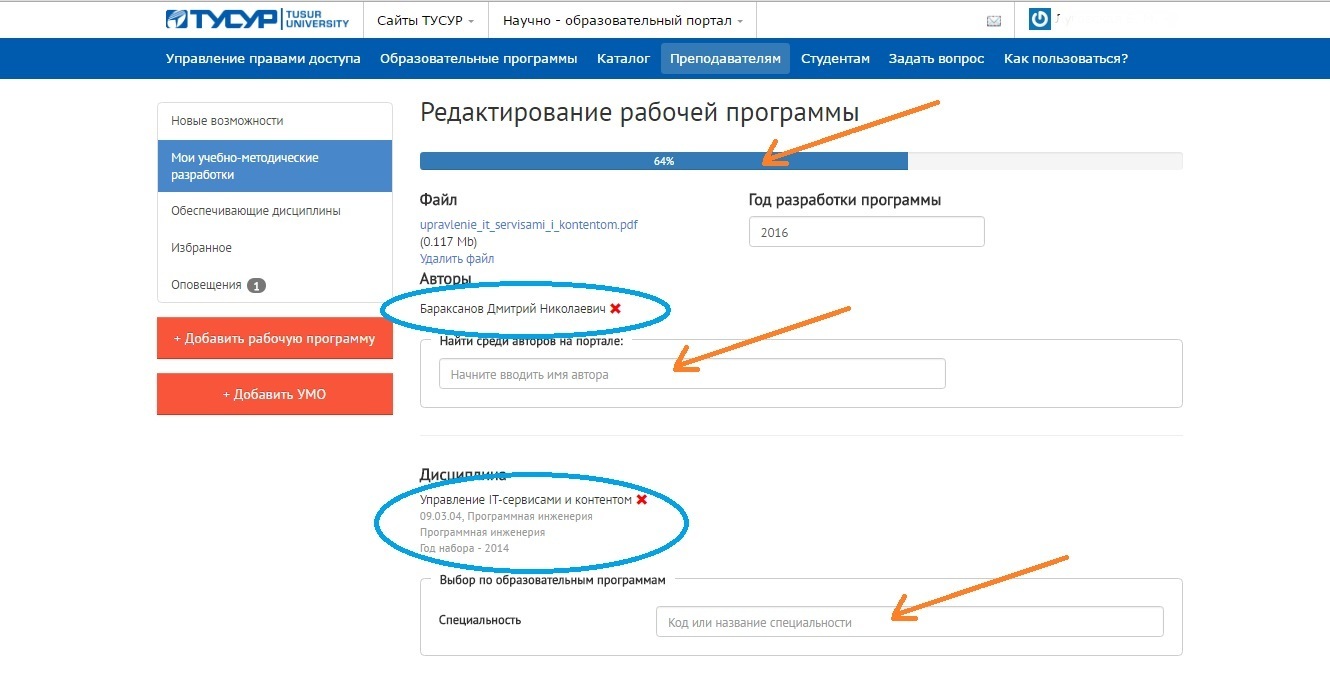
После добавления дисциплин форма автоматически перестраивается – добавляются разделы для заполнения учебно-методического обеспечения по видам запланированных видов занятий дисциплины. По умолчанию на форме отображаются только разделы «Учебное пособие» и «Дополнительная литература». Причем, имеется ограничение на количество добавляемой литературы. Так количество учебных пособий может быть до трех штук включительно, а дополнительной литературы до восемь. Существует три различных источника литературы: образовательный портал, библиотека ТУСУР, другой источник, доступ к которому возможен для студентов.
Для того, чтобы указать УМО, размещенное на портале, следует начать вводить название УМО или ФИО автора и выбрать его из предложенного списка. Если пользователю известно, что необходимая литература имеется в библиотеке, то ему следует ввести ее название в соотвествующее поле и указать количество имеющихся экземпляров. Также при необходимости пользователь может указать другой источник, указав его название и URL-ссылку доступа. Таким образом, необходимо указать литературу для всех видов занятий, указанных для дисциплины в учебном плане. Для завершения ввода данных пользователю нужно нажать на кнопку «Сохранить». После сохранения данных черновик учебной программы появится в списке «Мои учебно-методические разработки».
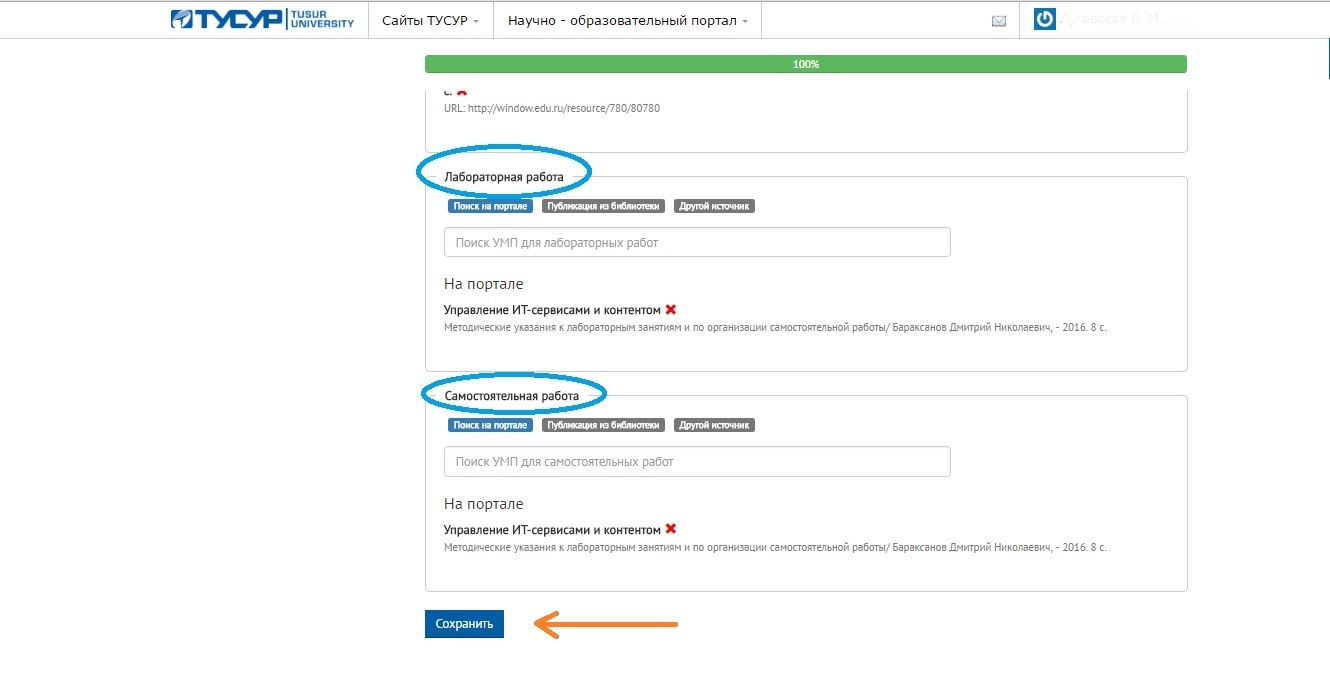
В случае, если все данные введены верно, пользователя автоматически перенесут на форму предпросмотра рабочей программы. Для отправки РПД на согласование нужно нажать на кнопку «Отправить на согласование».
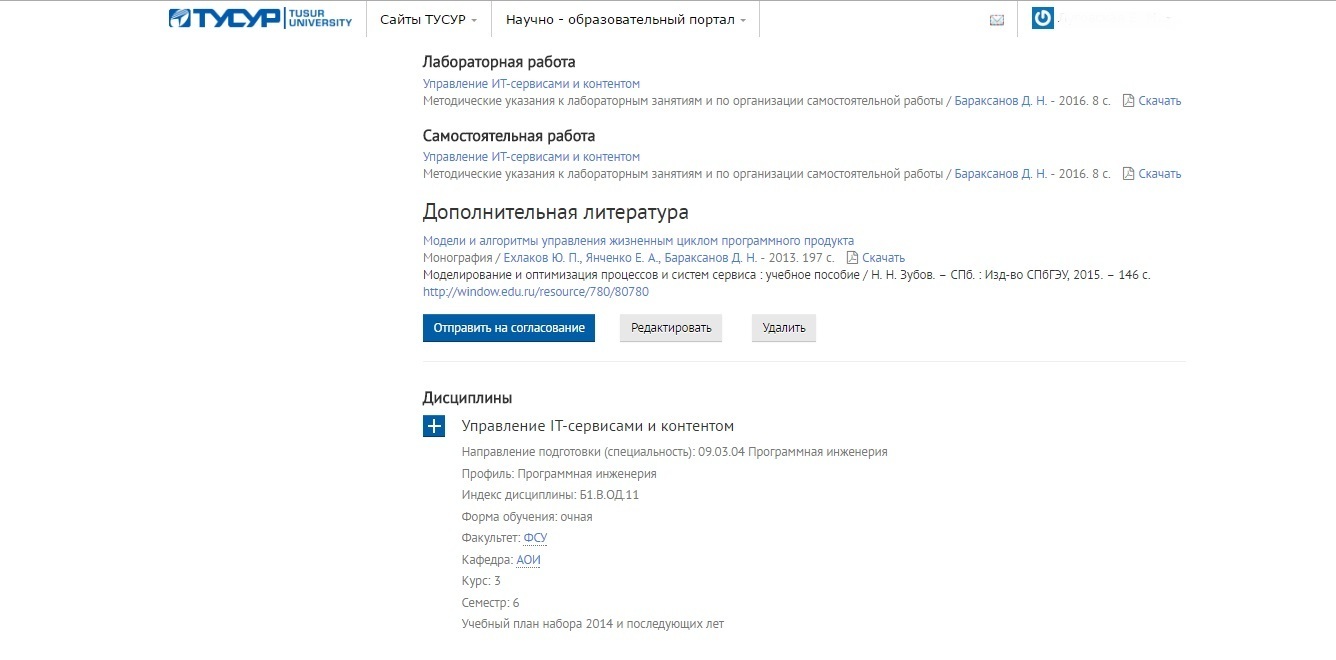
После того, как пользователь нажмет на кнопку, рабочая программа будет направлена методистам обеспечивающей кафедры. Если рабочая программа будет одобрена, следующим шагом она будет направлена на одобрение методистам выпускающей кафедры. В случае, если для дисциплины обеспечивающая и выпускающая кафедра являются одной и той же, программа согласуется методистом только одной кафедры. После согласования с методистами кафедры рабочая программа проходит проверку в библиотеке. При ее успешном согласовании в библиотеке РПД рассматривается сотрудниками учебного управления. В учебном управлении проходит последняя проверка программы и ее утверждение, если РПД не будет возвращена После утверждения рабочей программы в учебном управлении, в личном кабинете преподавателя она получает статус «Опубликовано».
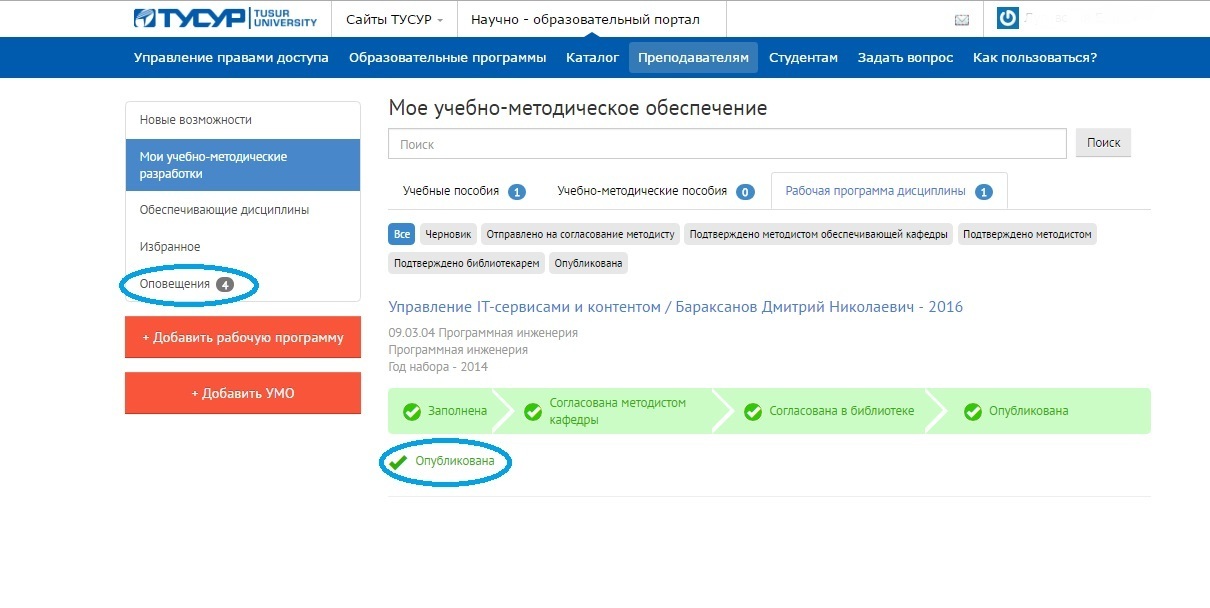
После согласования РПД в электронном виде, необходимо скачать файл программы, на каждом листе которого будет сформирована отметка "Согласована на портале № __", подписать лист согласования и передать в учебное управление. Стоит отметить, что в случае с РП для подготовки кадров высшей научной квалификации, печатные варианты титульных листов и листов согласований необходимо передавать в отделение послевузовского профессионального образования.
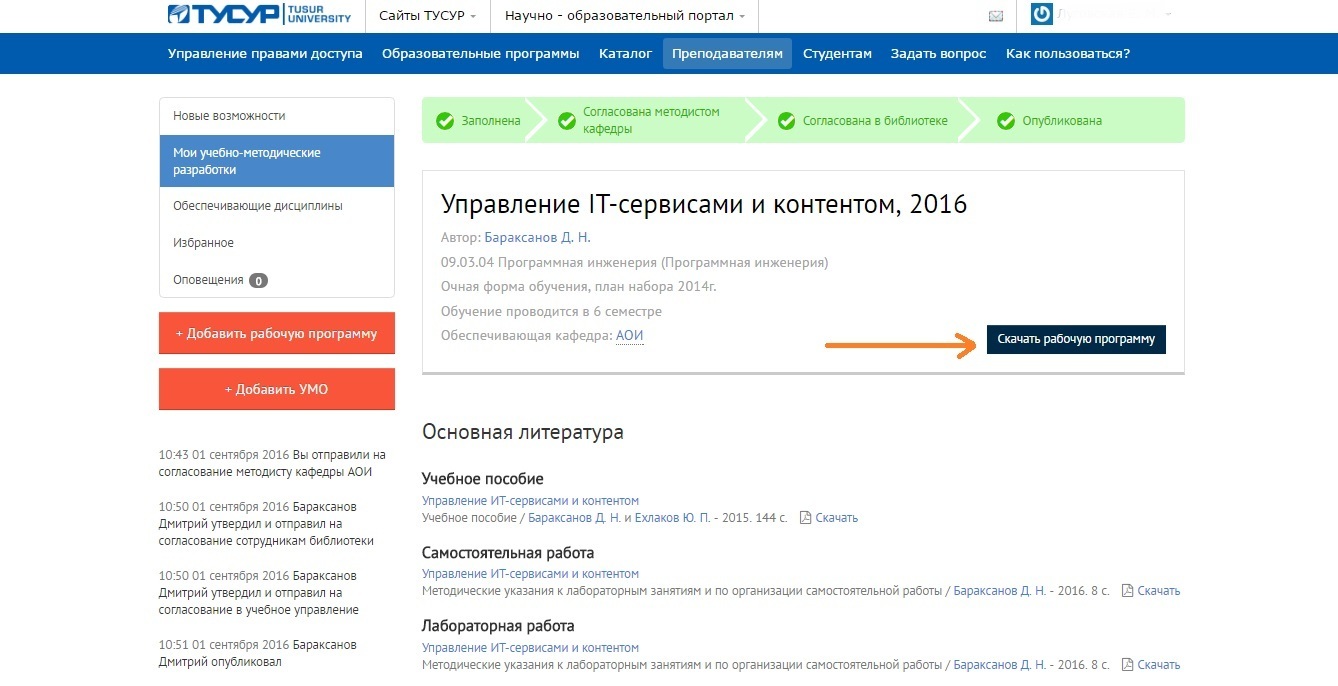
Таким образом, время, которое тратится на добавление учебной программы, сокращается в несколько раз, что говорит об эффективности такого добавления. Кроме того, при организации такого процесса всем участникам образовательного процесса становится доступно в структурированном виде полное учебно-методическое обеспечение дисциплины.
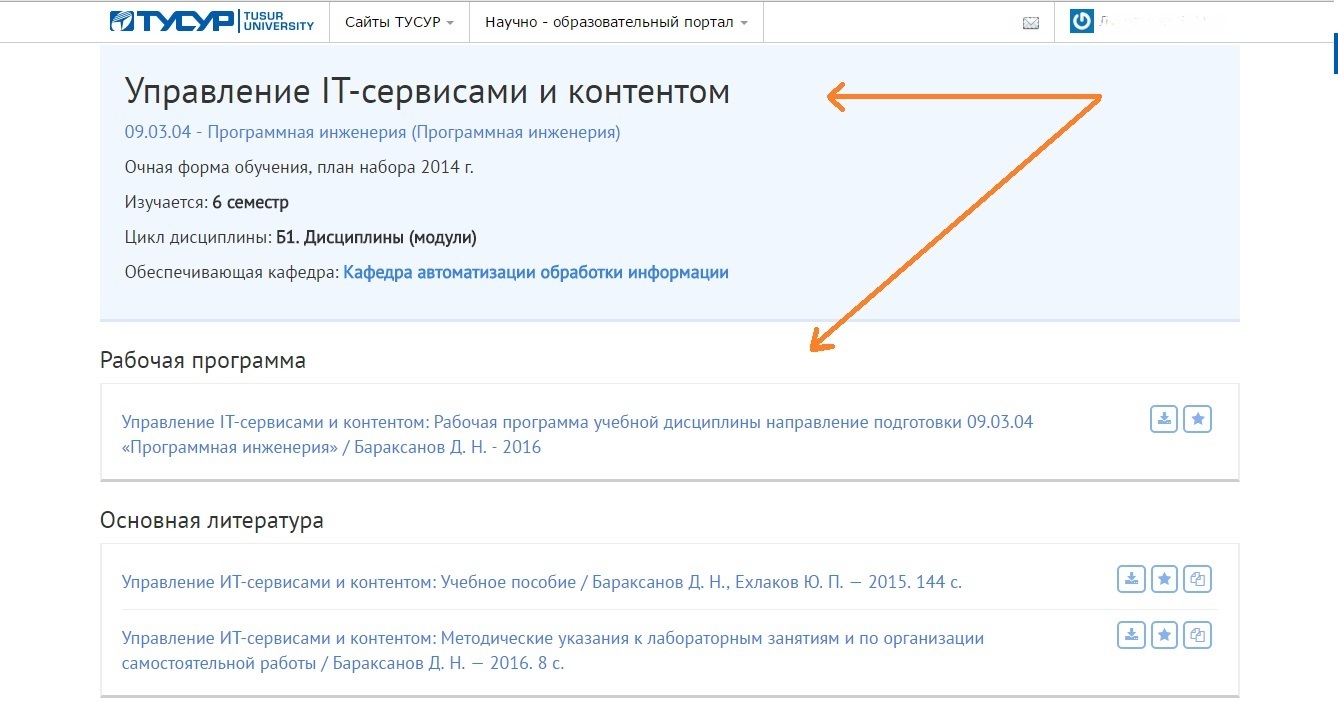
3.3 Редактирование возвращенной РПД
О каждом шаге согласования рабочей программы пользователю приходит уведомление. Следует отметить, что при обнаружении ошибок одной из проверяющих инстанций, РПД возвращается автору, о чем ему также приходит оповещение. Все оповещения дублируются на электронную почту пользователя. Если в результате процесса согласования рабочей программы одной из проверяющих инстанций был произведен возврат рабочей программы на доработку, то следует внести необходимые изменения. Некоторые ошибки можно исправить на портале, а некоторые касаются содержания документа - их нужно исправлять либо в редакторе файлов, с помощью которого был создан файл, либо в генераторе (если программа ранее была создана в генераторе).
Действия для генератора: зайти в генератор; найти программу, соответствующую возвращенной РПД; внести изменения в РПД через генератор; нажать на кнопку "Отправить на портал", после чего файл и дополнительная информация по рабочей программе на портале обновится; нажать на портале "Отправить на согласование". Если необходимые изменения не поддерживаются генератором (например, греческий алфавит), то необходимо в генераторе найти программу, соответствующую возвращенной РПД и скачать ее в формате DOC или DOCX и выполнить нижеперечисленные действия.
Действия для редактора документов: открыть файл, соответствующий возвращенной РПД; внести необходимые правки; сохранить как PDF; на портале открыть возвращенную РПД (там, где были комментарии с требованием доработать программу, новую программу не надо создавать) и нажать "Редактировать"; в открывшейся странице нажать "Удалить файл", после чего загрузить файл нажатием кнопки "Выбрать файл"; нажать "Сохранить" и "Отправить на согласование".
ВАЖНО: Иногда генератор поддерживает изменения, которые вы хотите внести, но даже после их внесения повторно кнопки "Отправить на портал" не появляется. Это может быть связано с появлением в генераторе желтой таблички, где написано, что учебный план устарел, в связи с чем отправить неактуальную рабочую программу не представляется возможным. В таком случае вам нужно обновить рабочую программу, т.е. создать на основе имеющейся новую рабочую программу. В новой рабочей программе следует скачать PDF файл и загрузить его в рабочую программу на портале (там, где были комментарии с требованием доработать программу).
ВАЖНО: В более ранних версиях портала, пользователям давалась возможность удалить неугодную рабочую программу. В новых версиях данная функция отсутствует. Стоит объяснить причину почему: каждая рабочая программа проходит согласование в огромном количестве инстанций, и каждая из этих инстанций тратит свое время на проверку РПД, в результате оставляя для себя и автора комментарий в истории проверки РПД. В тот момент, когда автор ранее удалял РПД, он также удалял историю проверки данной РПД, тем самым вынуждая проверяющие инстанции заново просматривать то, что ранее уже было проверено. Из уважения к времени наших сотрудников, отныне удаление рабочей программы с историей проверки не представляется возможным и необходимо редактировать имеющеся программы. Если пользователями по ошибке были созданы рабочие программы до внедрения запрета на удаления, то команда разработчиков может удалить вашу рабочую программу. Для этого следует нажать "Задать вопрос" и обозначить свою просьбу.
3.4 Добавление РНД
Для преподавателей и студентов также доступна возможность формирования собственного портфолио по результатам научной деятельности. Среди показателей: статья в сборнике конференций, статья в журнале, патент/свидетельство, монография, диссертация. Для того чтобы добавить РНД, следует зайти в раздел "Преподавателям" или "Обучающимся" и выбрать "Добавить РНД".
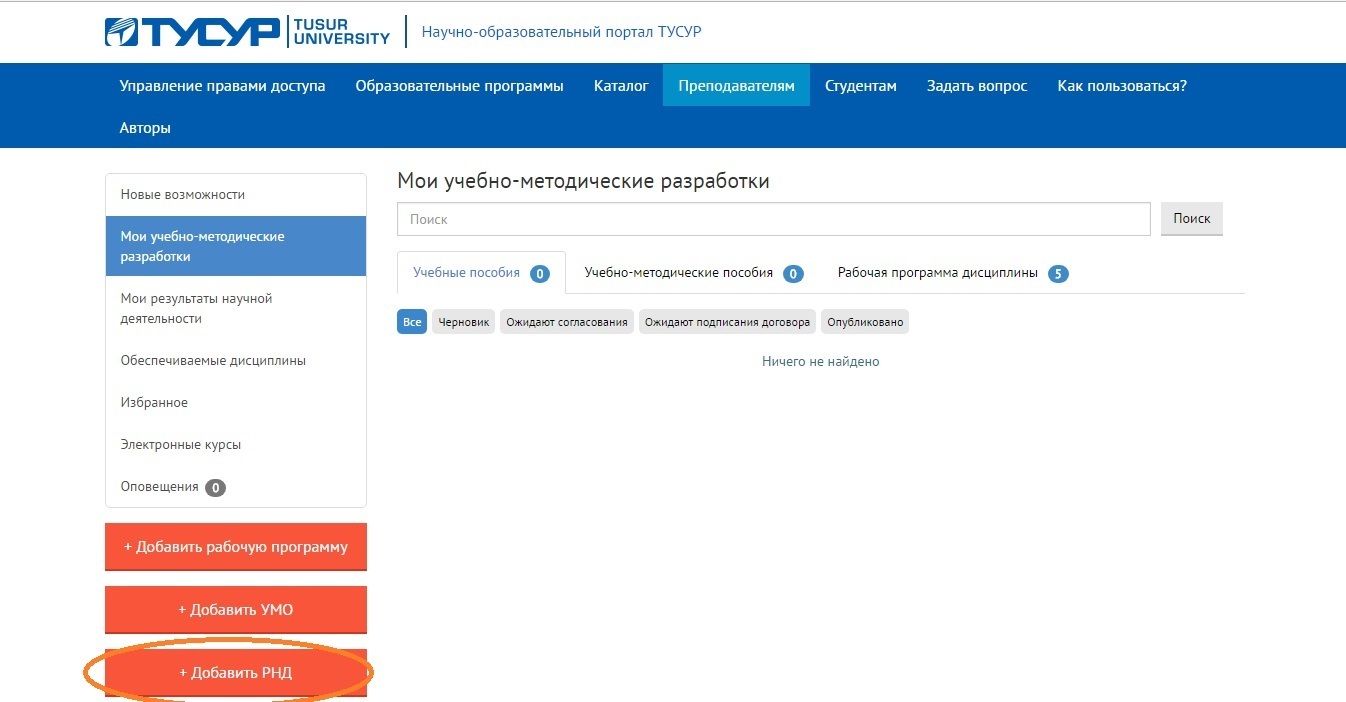
В появившемся окне следует выбрать тип РНД: статья в сборнике конференций, статья в журнале, патент/свидетельство, монография или диссертация.
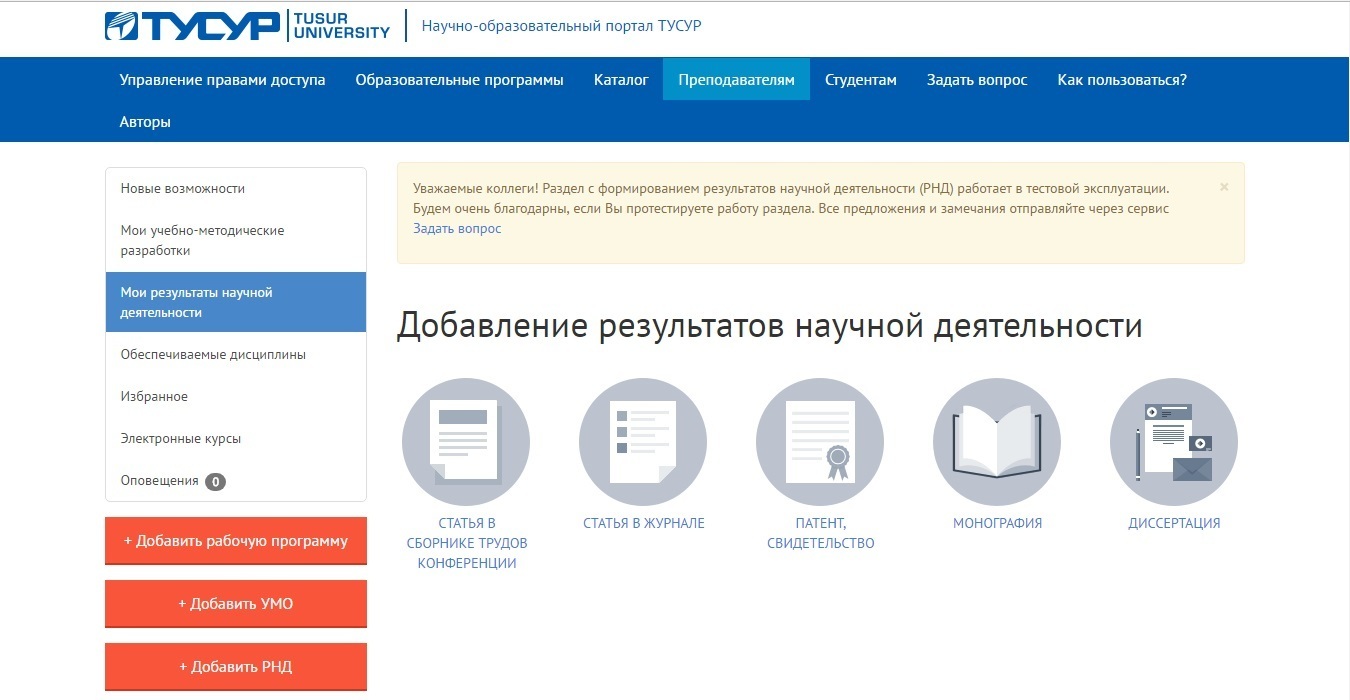
В результате выбора определенного типа РНД будет сформирован список полей для заполнения, где обязательные для заполнения поля отмечены звездочкой. Важно отметить, что с подробностями заполнения каждого поля можно ознакомиться нажав на синий знак вопроса около поля, который вызывает у пользователя вопрос. В результате заполнения всех полей следует нажать на "Сохранить изменения".
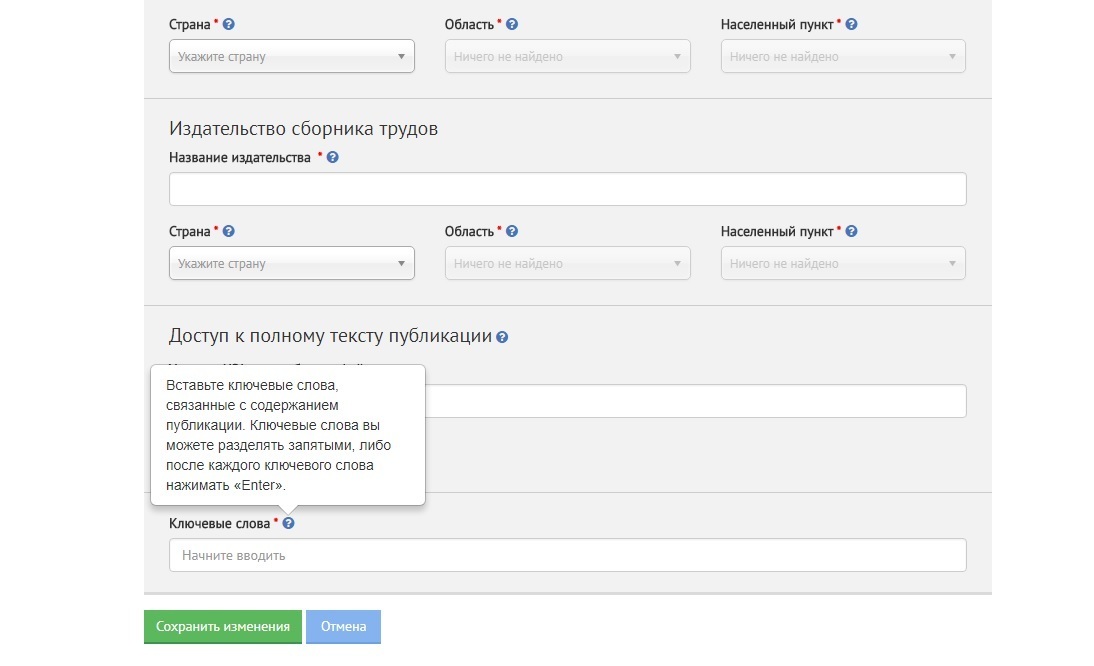
В результате заполнения всех обязательных полей пользователю становится доступна процедура согласования результатов научной деятельности. Для того чтобы запустить процесс согласования следует нажать на кнопку "Отправить на согласование". Далее, в зависимости от типа, РНД будет направлено в различные согласовывающие инстанции:
В процессе согласования РНД у сотрудников научного управления и библиотеки могут появиться замечания, в связи с чем они имеют право возвращать РНД на доработку автору. В результате устратения всех замечаний следует отправить РНД заново на согласование.
В случае с монографией и диссертацией (при наличии прикрепленных файлов) РНД направляется в библиотеку. Если замечания со стороны библиотеки отсутствуют, тогда пользователю становится доступен лицензионный договор, который необходимо скачать, распечатать, подписать и отнести в библиотеку. Как только печатный вариант лицензионного договора появится в библиотеке, РНД будут подтверждены.
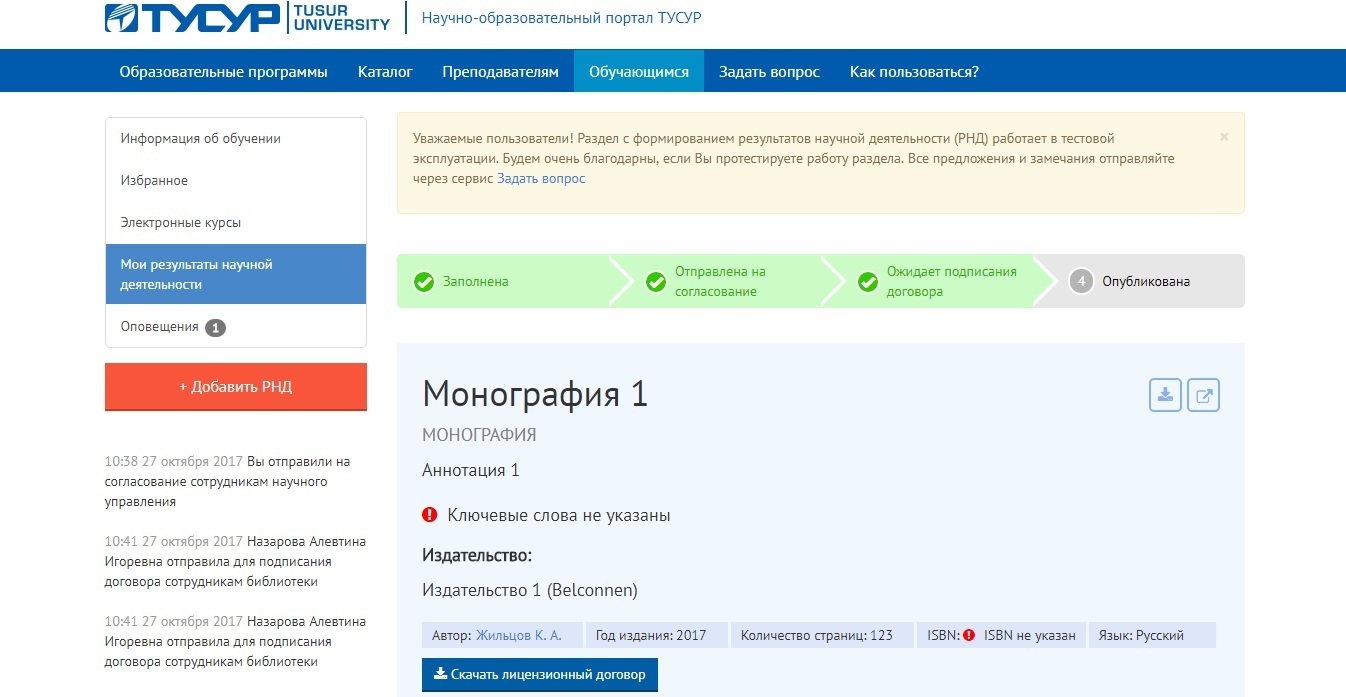
После согласования всеми вышепредставленными инстанциями, РНД приобретает статус опубликованного. Опубликованные данные нигде в публичном доступе не фигурируют, однако могут существенно упростить жизнь преподавателей и студентов в дальнейшем, за счет автоматической загрузки этих данных в портфолио.
Заявленные результаты научной деятельности можно удалять и редактировать. Для выполнения данных действий следует выбрать раздел "Мои результаты научной деятельности", найти необходимый для редактирования/удаления результат научной деятельности, после чего нажать на кнопку, соответствующую желаемому запросу.
По вопросам сроков согласования РНД следует обращаться к ответственным за заполнение каждого типа РНД. Полный список ответственных представлен ниже.
Статьи в сборниках докладов, статьи в журналах, монографии и диссертации согласовываются сотрудниками библиотеки. В статьях из журналов и статьях из сборников докладов в аффилиации автора обязательно должен быть указан ТУСУР.
3.5 Добавление заявки на электронный курс
В соответствии с Концепцией развития электронного обучения в ТУСУРе (распоряжение проректора по учебной работе № 9 от 06.02.2017 г.) в Университете продолжается внедрение в учебный процесс технологий электронного обучения (ЭО).
В связи с этим преподаватели, используя возможности электронной информационно-образовательной среды Университета, могут создавать электронные курсы, для организации видов работ, предусмотренных учебным планом и рабочей программой дисциплины (самостоятельная работа, консультации, текущий и промежуточный контроль и др.), сокращения своей аудиторной нагрузки за счёт использования технологий ЭО или организации изучения дисциплины преимущественно с использованием ЭО.
Для подачи заявки на создание электронного курса необходимо выполнить следующие действия: нажать на кнопку "Добавить электронный курс", после чего заполнить необходимые поля заявки (название, год, описание, авторы, дисциплины) и нажать "Сохранить".
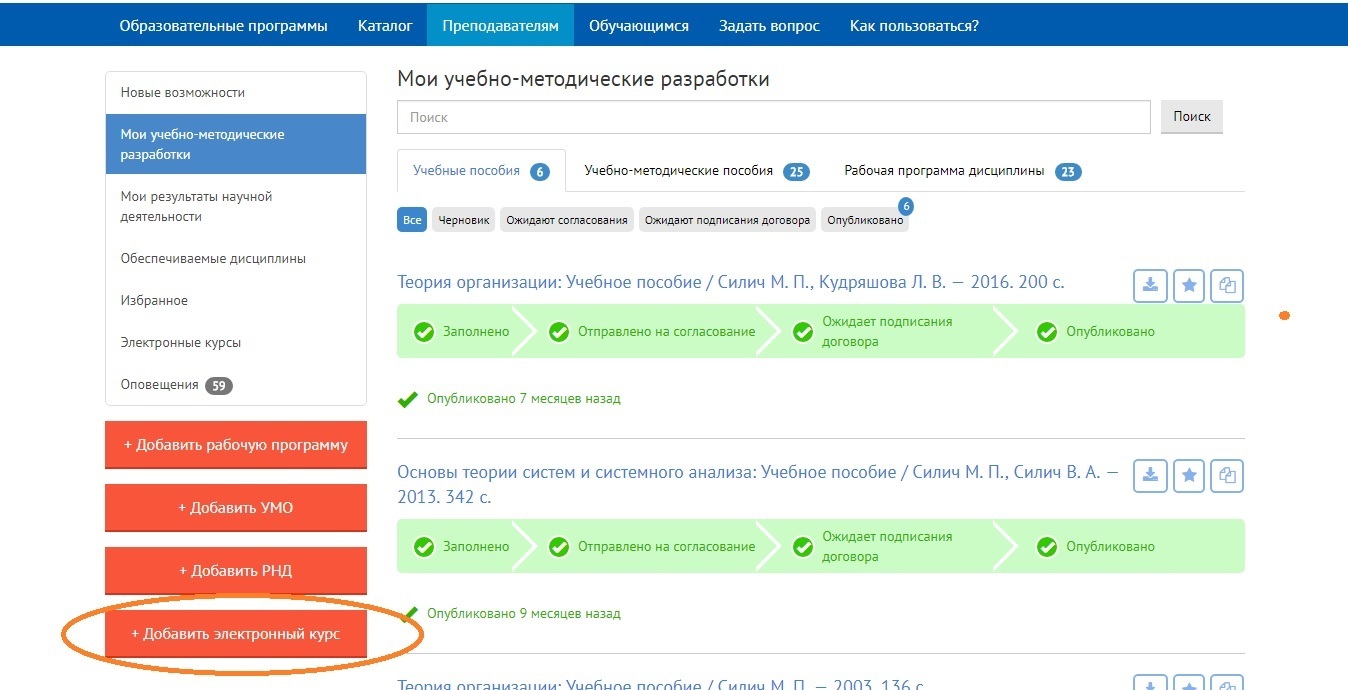
ВАЖНО: на этапе создания заявки можно добавить несколько авторов электронного курса, чтобы у соавторов был доступ к курсу и возможность его редактирования.
После того, как заявка на электронный курс создана, её необходимо отправить на согласование. Для этого достаточно нажать на кнопку "Отправить на согласование". Обратите внимание, что при отправке заявки на согласование в поле "Комментарий" можно указать дополнительную информацию, например, что материалы курса необходимо скопировать из какого-то существующего курса.
После того, как заявка на электронный курс будет согласована, курс будет автоматически создан и доступен авторам для наполнения.
По всем вопросам, связанным с созданием, наполнением и работой в электронных курсах, преподавателям необходимо обращаться к сотрудникам кафедры ТЭО.
ВАЖНО: если у студентов возникают проблемы, связанные с работой в электронных курсах, к сотрудникам кафедры ТЭО должны обращаться преподаватели!
Как только электронный курс будет наполнен, необходимо связаться с представителем кафедры ТЭО, чтобы курс прошёл экспертизу и был опубликован.
После публикации электронного курса преподавателю необходимо дать к нему доступ обучающимся. Для этого преподавателю необходимо связать курс с дисциплиной в "Журнале успеваемости ТУСУР" (см. п. Привязка электронного курса).